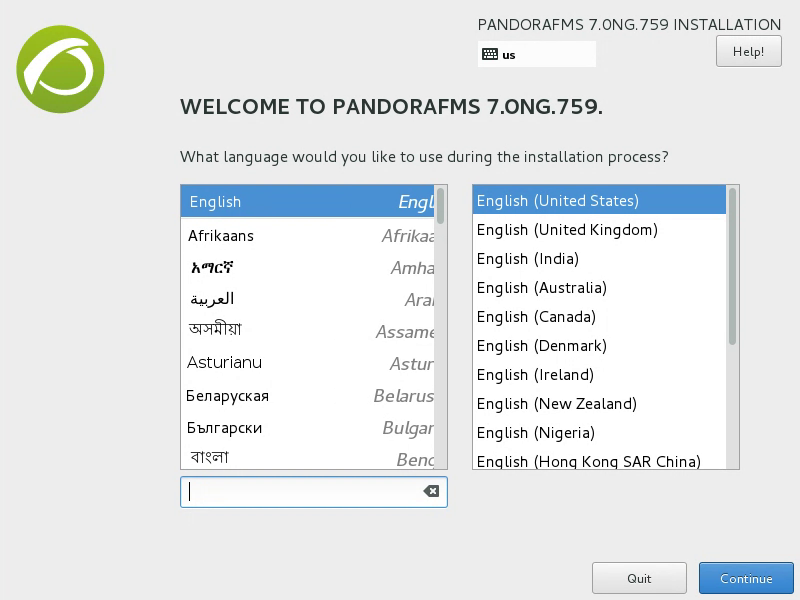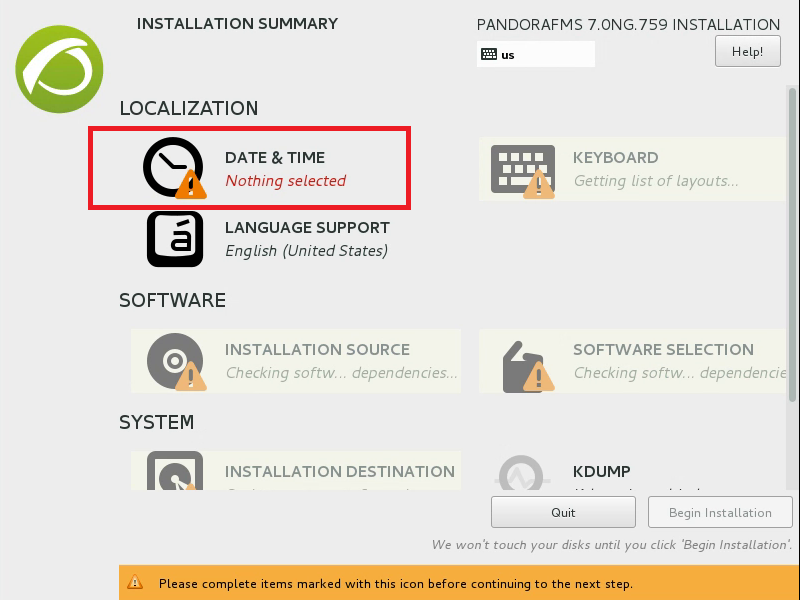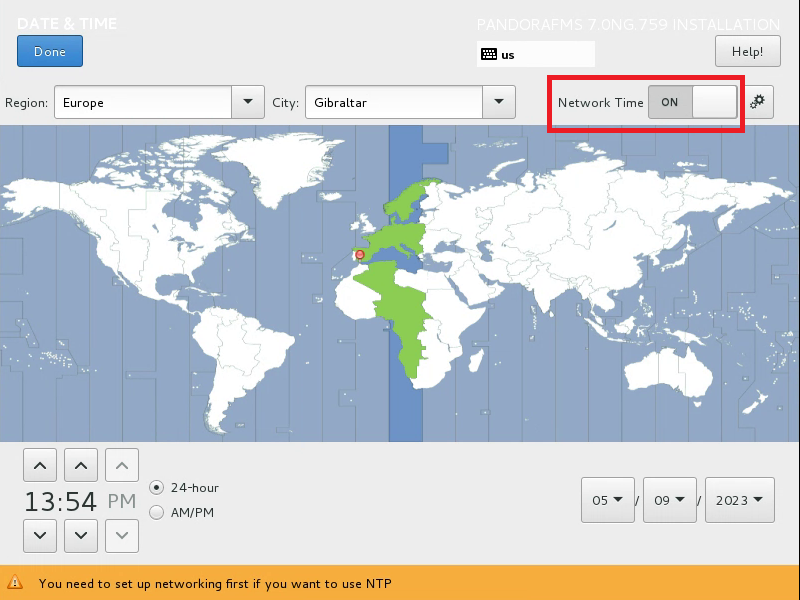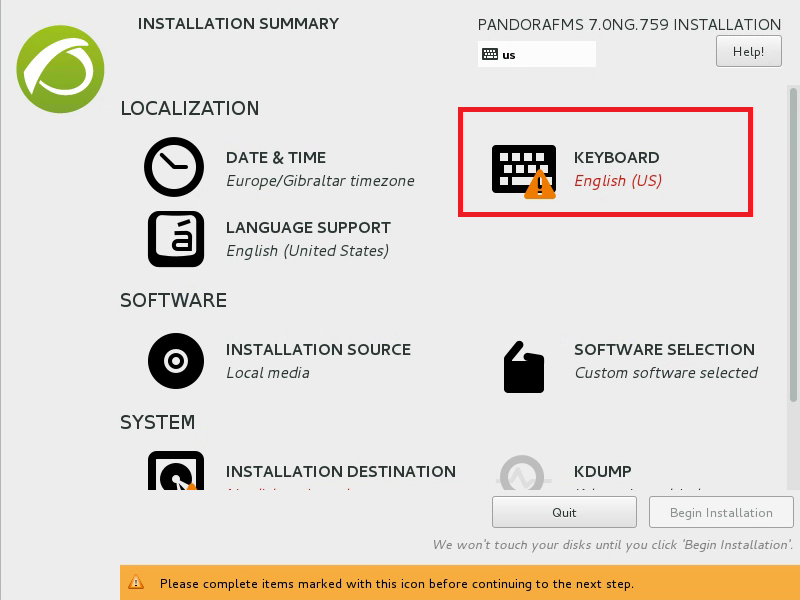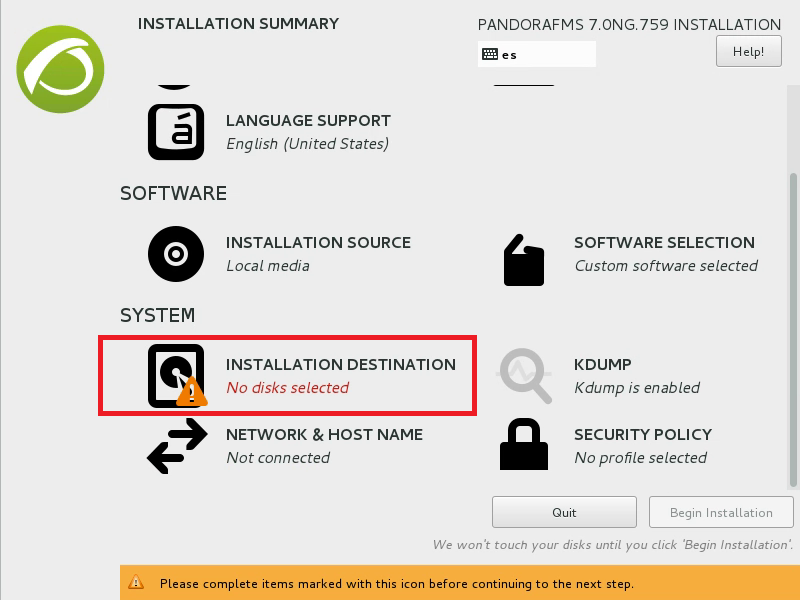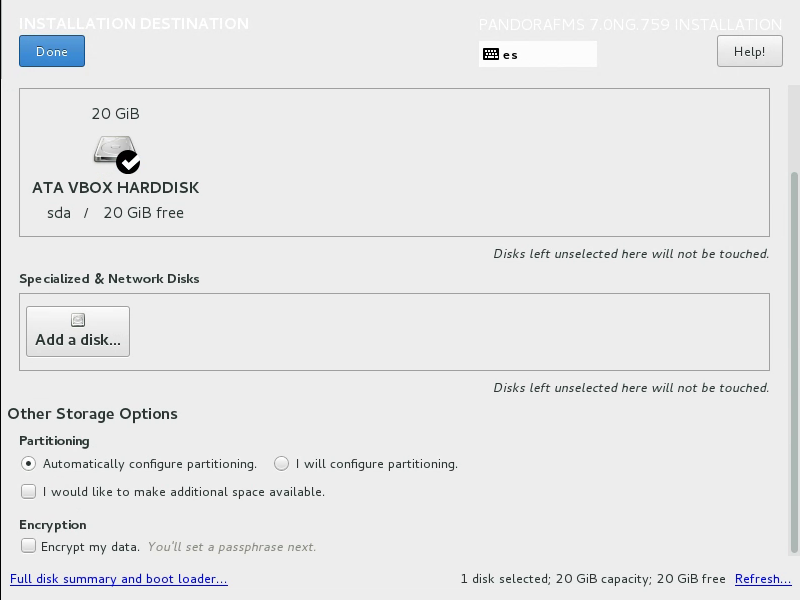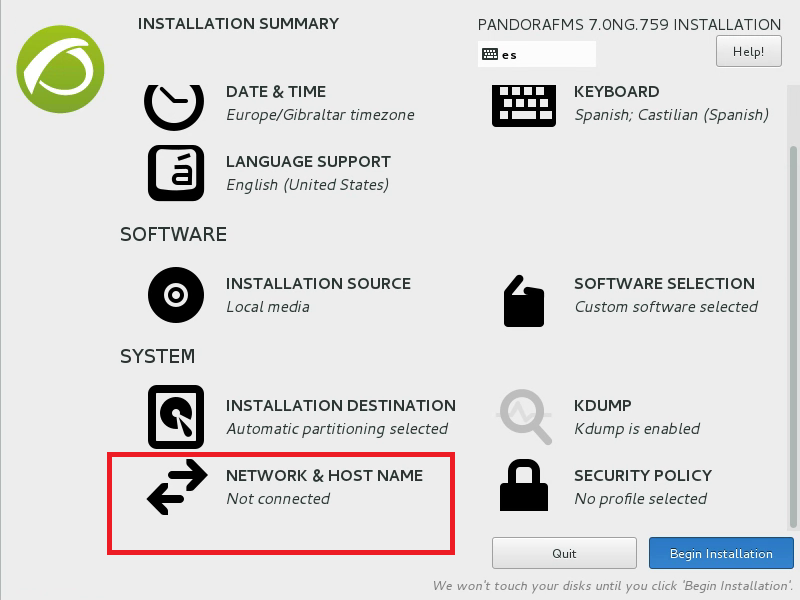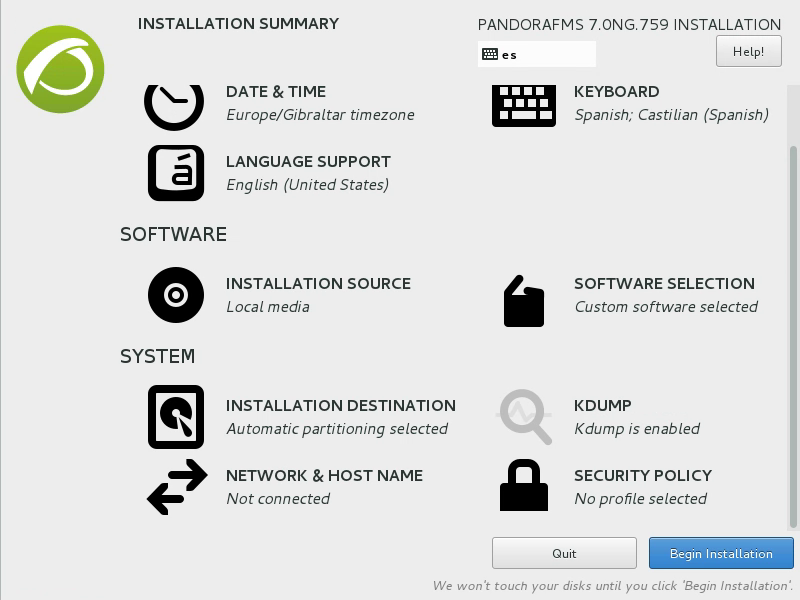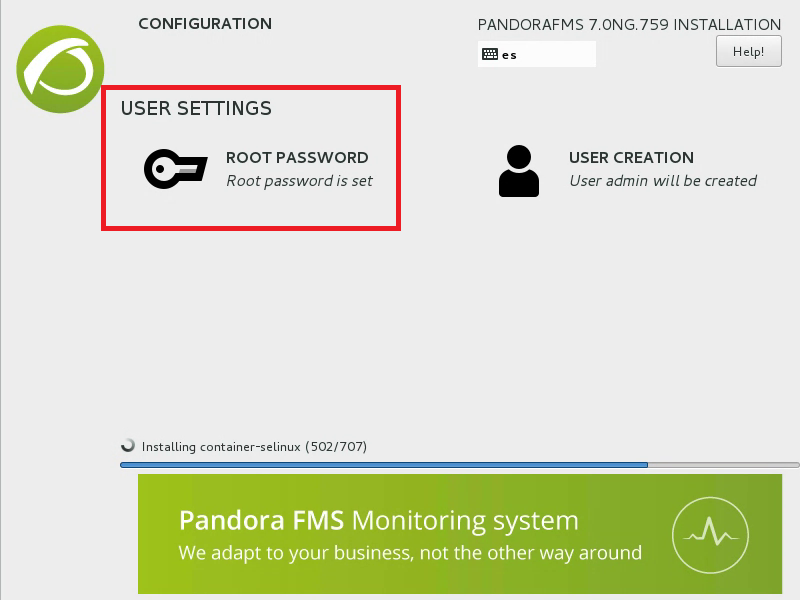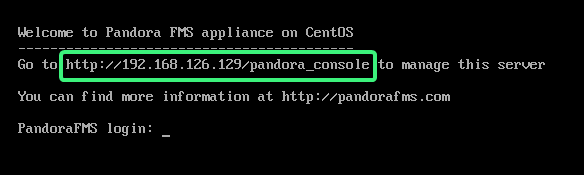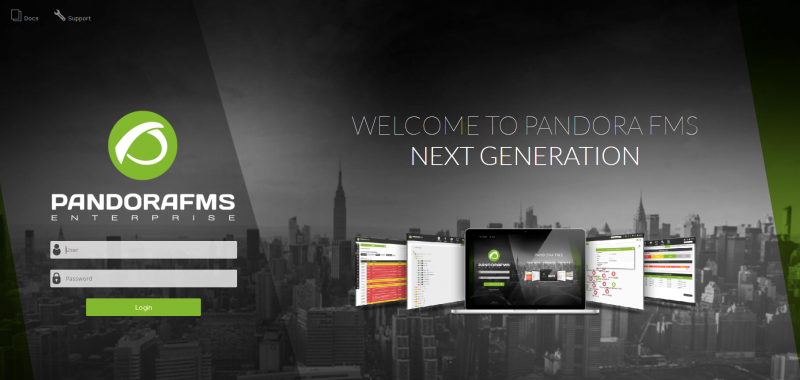3. インストール
クラウドインストール (online)
「クラウド プロバイダー」 (または単に「クラウド」) という用語は、構成と管理のためのハードウェア、ハイパーバイザー、およびカスタマー サービス Web システムを備えた専門のプロバイダーで、専用または共有で仮想マシンをホスティングすることを表すために使用されます。
いずれの場合も、Pandora FMS Community Edition をインストールできます。 オペレーティング システムとして CentOS 7.x、4 GB の RAM、および 20 GB の空きディスク領域 (できればソリッド ステート ドライブ (SSD)) を推奨します。
クラウド プロバイダーが提供するコマンド ラインにアクセスし、選択したオペレーティング システムを選択します。
CentOS 7.xの場合:
curl -sSL https://pfms.me/deploy-pandora | bashRHEL 8.x および Rocky Linux 8.x を使用する場合:
curl -sSL https://pfms.me/deploy-pandora-el8 | bashUbuntu Server 22.04 を使用してバージョンをインストールする場合:
curl -SsL https://pfms.me/deploy-pandora-ubuntu | bashスクリプトの実行が完了すると、インストールされた状態になり、Pandora FMS を最新バージョンで使用できるようになります。
ISOからのインストール (offline)
最も速くて簡単な方法である Pandora FMS ISO アプライアンスが使用されます。 別のインストール方法の詳細については、公式ドキュメントの「Pandora FMS インストール」の章を参照してください。
Pandora FMS はベースとして GNU/Linux を使用しますが、管理者ユーザーとして GNU/Linux を知ったり、GNU/Linux を操作したりする必要がないように設計されています。
設定と操作の 99% は Pandora FMS グラフィカル コンソールから実行され、GNU/Linux システムのシェル (ターミナル ウィンドウまたはコマンド「ブラック スクリーン」) にアクセスする必要はありません。
インストール イメージは CentOS Linux 7 に基づいており、Pandora FMS が動作するために必要なすべてのコンポーネントと依存関係がプリインストールされています。 最小ハードウェア要件、つまり 4 GB の RAM と 20 GB のストレージ (ハード ドライブまたは単にディスクとも呼ばれます) を備えたマシンが必要です。
Pandora FMS のエンタープライズ バージョンを評価している場合、ライセンスはプレインストールされており、起動後は 30 日間製品を評価することができます。
その後、Pandora FMS は自動的にコミュニティ バージョンに変換され、無期限に使用し続けることができます。 データは失われず、システムは引き続き動作しますが、Enterprise バージョンの機能は利用できません。
ISO アプライアンスからのインストール
ISO イメージは「ダウンロード セクション」からダウンロードされて DVD に書き込まれます。また、仮想化システム (VMware、VirtualBox など) から実行している場合は、その ISO ファイルからシステムを起動することもできます。
グラフィカル インストーラーは、インストール プロセス全体を段階的にガイドします。 このインストーラーは複数の言語で利用でき、標準のインストール プロセスに従います。 特に注意が必要な 2 つのセクションは、root パスワードを要求するときと、パーティション分割について尋ねるときです。 一度インストールすると、GNU/Linux ベース システムに再度アクセスする必要はありません。 この時点で手動でネットワーク構成を行うこともできます。 そうでない場合、システムはネットワーク インターフェイスをアクティブ化し、DHCP 経由で IP アドレスを割り当てようとします。
最初のステップはインストール言語を選択することです。デフォルトではアメリカ英語が選択されています。
次に、要求されたオプション、「日付と時刻」(DATE & TIME)、「キーボード」(KEYBOARD)、および「インストール先」(INSTALLATION DESTINATION) を選択して構成します。
タイムゾーンを選択し、NTP (ネットワーク時間) を通じて時刻と日付を自動的に取得するオプションを有効にします。
キーボードを選択します。
インストール先を選択します。
sda という名前のプライマリ ストレージ デバイスをクリックし、[パーティショニングを自動的に構成する] (Automatically configure partitioning) オプションを選択して、[完了] (Done) ボタンをクリックします。
ネットワークデバイスがアクティブ化されている必要があります。
ネットワーク インターフェイスがアクティブになり、「ホスト名」(hostnamehost name) をオプションで変更できます。
固定 IP アドレスを設定する場合は、ここで設定します。それ以外の場合は、DHCP 経由で取得します。
右下の「インストールを開始」(Begin installation) をクリックすると、プロセスが開始されます。
rootパスワードの設定とメモを忘れずに。さもないと、すべてを再インストールしなければならなくなります。
インストールが終了し、システムが再起動するまで待ちます。仮想化を利用している場合は、まずシステムがディスクから起動することを確認するか、Pandora FMS インストールイメージの CD ドライブをアンマウントしてください。USB や CD からインストールする場合は、システムが再起動したらデバイスを取り外してください。
はじめの一歩
インストールが完了すると、システムはハードディスクから起動し、数秒後にターミナル画面が表示される:
この同じ画面には、Pandora FMS コンソールに接続するためにシステムが割り当てた IP アドレスが表示されます。
Pandora FMS システムの IP アドレスが判明すると、ブラウザからアクセスできるようになります。 取得した IP で構成される次のアドレスをそこに書き込みます。
http://x.x.x.x/pandora_console
すべてが正しい場合は、次のような Pandora FMS コンソールのようこそ画面にアクセスします。