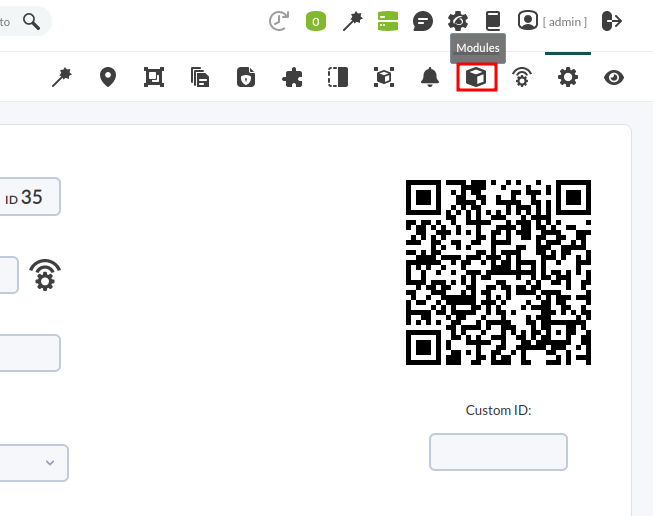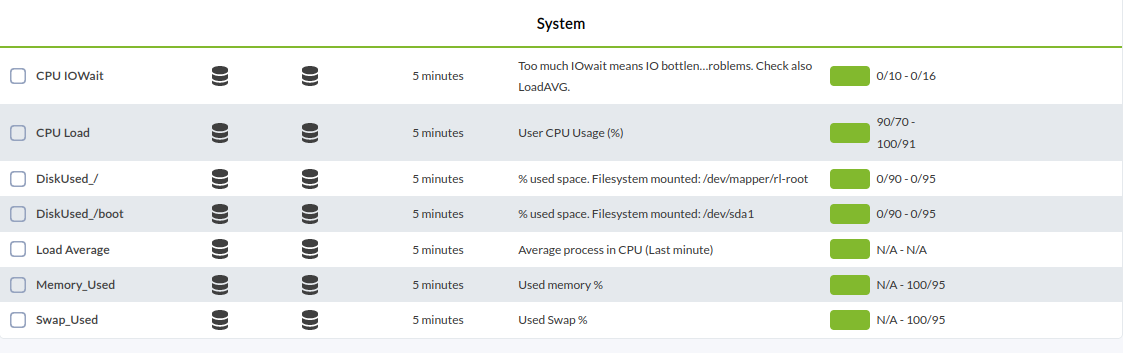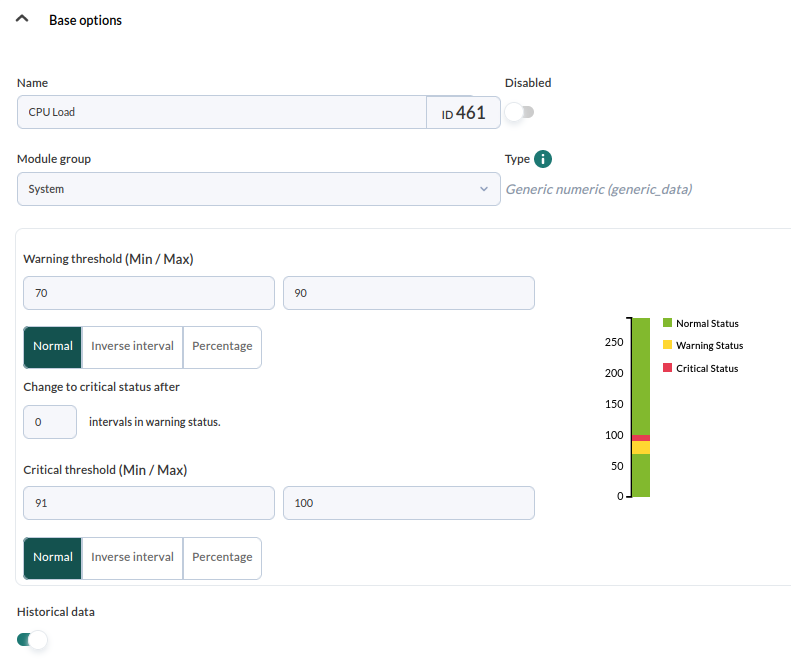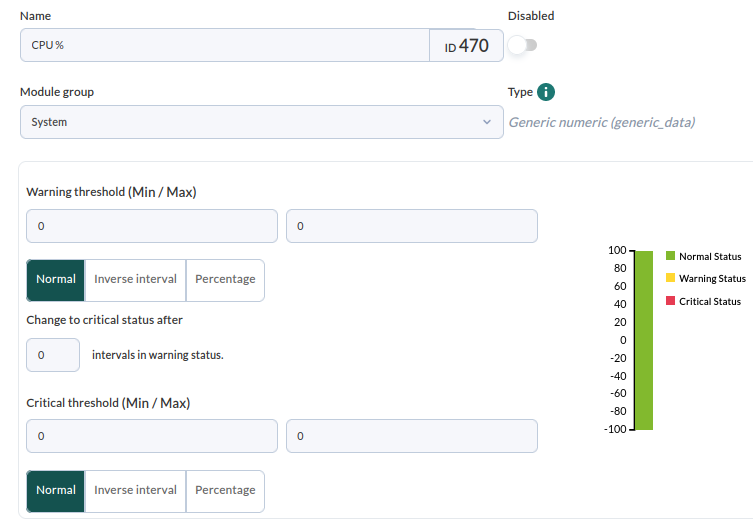11. Module Advanced Settings
In this section we will see how to configure some module advanced options, as well as to define the measurement thresholds that make a module go into WARNING or CRITICAL state. In a module's editing, it is possible to define, additionally, many other configurations that allow to customized each metric monitored by Pandora FMS.
From the normal agent view:
Click on the cogwheel icon to go to the agent's "configuration" mode, and from there, click on the cube icon:
Choose the module you wish to configure by clicking on its name:
In this view, you will find the fields needed to adjust warning and critical thresholds. In this example, we edit the "CPU Load" module, a module that returns a numeric value (as you can see in the module type information, it is a "generic numeric"). Other interesting fields could be the checkbox to disable the module, or the module group definition combo it is attached to, that is used to "organize" the modules of an agent so they are grouped. Finally the "Historical data" checkbox allows to define that this module keeps all the information it receives (to show history graphs) or only the last value collected.
You will also see some other interesting fields at the bottom of the Advanced Options drop-down tab:
Thresholds
In this section, configure the "Warning" and "Critical" thresholds for a module, that define which values a module must have to be in CRITICAL, WARNING or NORMAL status. Let's see an example:
In our example there is a "CPU %" module to add thresholds to. This module, by default, will always be in NORMAL state (green) as long as it is between 0% and 100%.
If you want that module to go into "Critical" or "Warning" status when the CPU reaches a certain %, you should configure it setting the desired "Warning Status" and "Critical Status" thresholds. In this example, we will configure them so that when the CPU reaches a 60% usage, the module will go into "Warning" status and if it exceeds 80%, it will go into "Critical".
After configuring the thresholds, click "Update" and the thresholds will be properly configured. The next data received will already interpret those thresholds.
Units
This field within advanced options allows to define the units of the data obtained in a module. This unit will be included in graphs and reports, so it is easier to interpret the data displayed to the user.
In this example, we want it to have "entries" as unit. Go inside the "Unit" field and choose the desired option from the drop-down menu.
Finally, click "Update" and check that the unit is correctly displayed in the module view.
If the unit does not appear among the available ones, define one by clicking on the pencil icon.
Are you not achieving the expected results? Go to help or support sections.