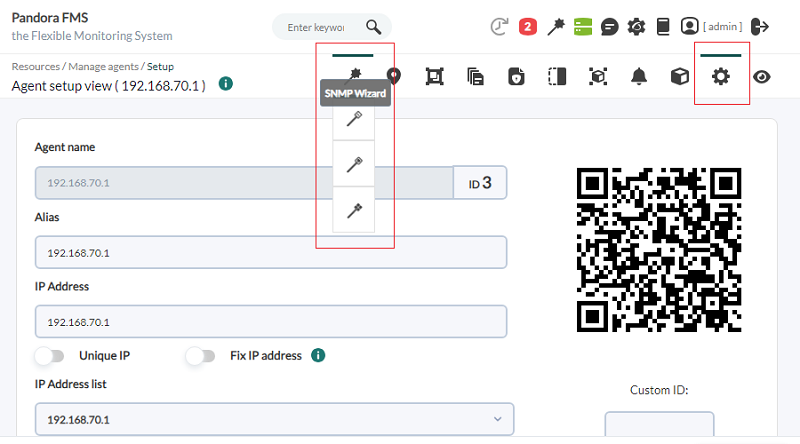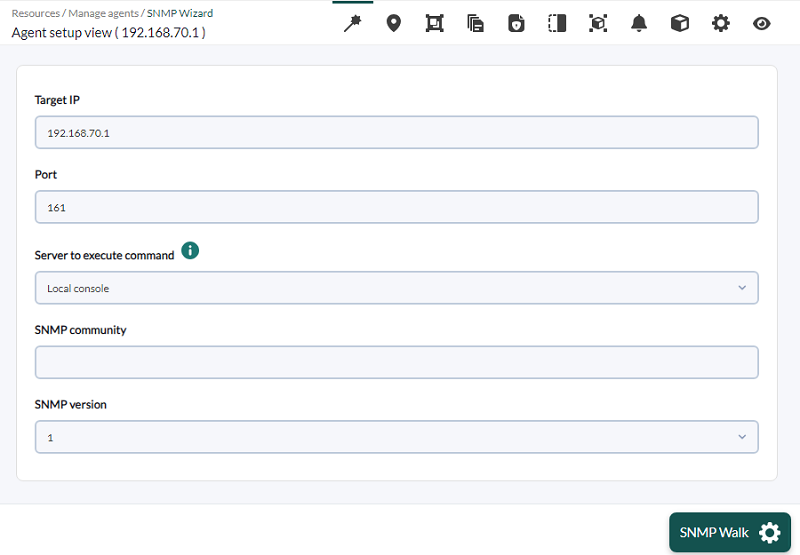Network traffic on interface
For this it is imperative that SNMP is configured on the remote device. This generally needs to be enabled and with a minimum configuration that allows data to be queried. The SNMP devices allow you to configure which IP addresses can make queries and with which community, which for all intents and purposes is a kind of password.
First you locate the agent from where you need to get the network traffic; in this case it is 192.168.70.1. Following the same process (left side menu Operation → Monitoring → Views → Agent detail) you get to the main view of the agent to be configured and click on the last tab on the right, which will take you to the editing view of that agent.
It will switch to the main editing view of the agent. Here the Wizards configuration submenu for this agent will be displayed, where the wizard (Wizard de Interface SNMP) will be chosen.
At this point you must provide the SNMP community that the device has configured, and make sure that the device supports SNMP queries enabled on the IP address shown on the screen. You can change the IP address and the default SNMP community, which is public. Once it is filled in, the SNMP Walk button will be given the job. If all goes well, it will display interfaces and the data that can be obtained from them.
With CTRL+Click (or CMD+Click on MacOS®) you can select several items in both boxes. Always remember to monitor the Output traffic (ifOutOctets), the Input traffic (ifInOctets) and the interface status (ifOperStatus) for each interface. Click on the Create modules button and a screen will appear that should inform that the modules have been created.
Bear in mind that the network traffic modules are of the incremental type, i.e. their value is the difference between the information sample just collected and the previous one. It displays a “rate” (in this case in bytes per second), so it needs some time (between 5 and 10 minutes) before displaying any data.
Click on the tab View to return to the agent view and wait at least 5 minutes until you already have traffic data, refreshing or clicking on the tab View.