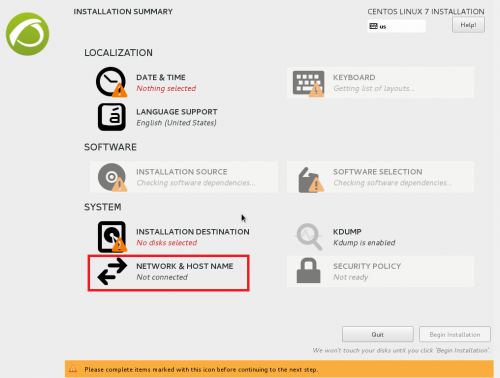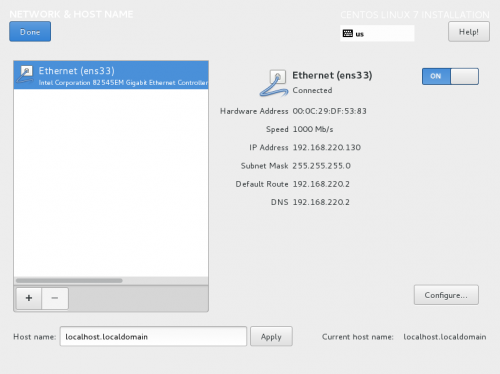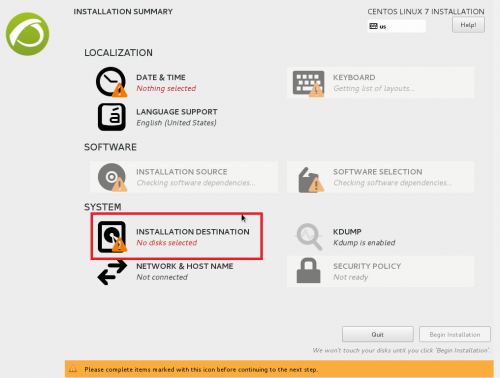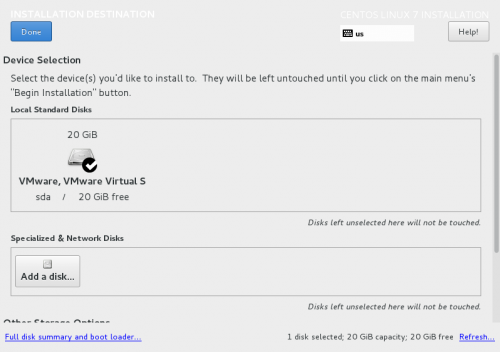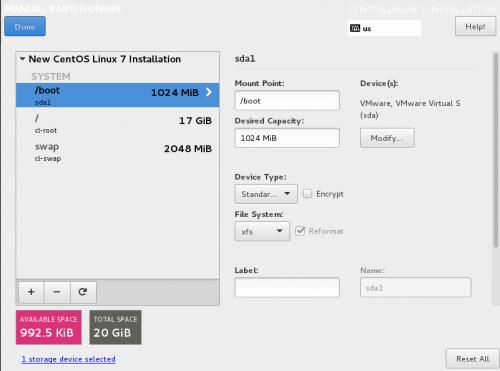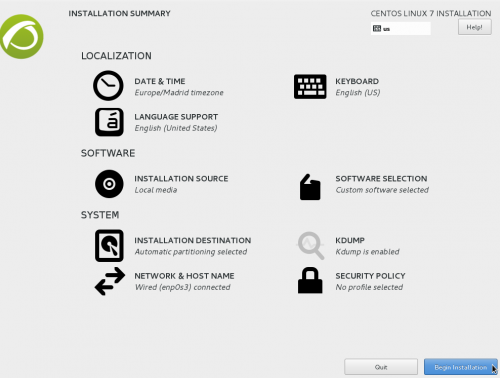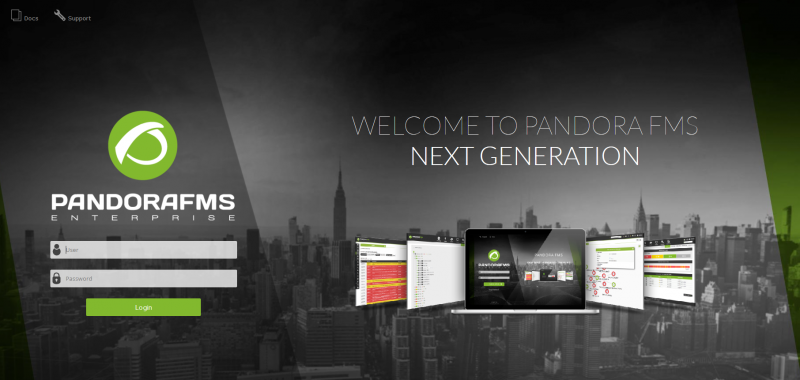2. Instalación
Instalación en la nube (online)
El término "proveedor en la Nube" (o simplemente "Nube") es utilizado para describir el alojamiento de máquinas virtuales, ya sea de manera exclusiva o compartida, en proveedores especializados con hardware, hipervisores y sistemas web de atención al cliente para su configuración y administración.
Para cualquiera de ellos puede instalar Pandora FMS edición Community. Se recomienda CentOS 7.x como sistema operativo, 4 gigabytes en memoria RAM y 20 gigabytes en espacio libre en disco, preferiblemente de tipo Solid State Drive (SSD).
Acceda a la línea de comandos como le haya dispuesto su proveedor en la Nube y ejecute:
curl -Ls https://pfms.me/deploy-pandora | shAl terminar de ejecutar el script le dejará instalado y listo para usar un Pandora FMS última versión.
Instalación desde ISO (offline)
Se utilizará la ISO Appliance de Pandora FMS, ya que es el método más rápido y fácil. Para más información sobre métodos alternativos de instalación se puede consultar el capítulo de Instalación de Pandora FMS de nuestra documentación oficial.
Pandora FMS utiliza Linux como base, pero Pandora FMS está diseñado para que, como usuario administrador, no tenga que conocer linux ni interactuar con él.
El 99% de la configuración y operación se realiza desde la consola gráfica de Pandora FMS y no es necesario acceder a la shell (la pantalla negra de comandos) del sistema Linux.
La imagen de instalación se basa en Linux CentOS 7, y contiene pre-instalados todos los componentes y dependencias necesarias para que Pandora FMS funcione. Deberemos disponer de una máquina con unos requisitos mínimos de hardware, un mínimo de 4GB de RAM y 20GB de disco.
Si está evaluando una versión Enterprise de Pandora FMS, la licencia viene preinstalada, y una vez la ponga en marcha, tendrá 30 días para evaluar el producto.
Pasado ese tiempo su Pandora FMS se convertirá automáticamente en la version Community y podrá seguir usándolo de manera indefinida. Ningún dato se pierde y el sistema seguirá operando, pero sin las características de la versión Enterprise.
Instalación desde la ISO Appliance
Se descargará la imagen de ISO desde la sección de descargas y se grabará en un DVD, o también se puede arrancar el sistema desde ese archivo .ISO si se está realizando desde un sistema de virtualización (VMWare,VMware, VirtualBox, etc).
El instalador gráfico le guiará paso a paso por todo el proceso de instalación. Este instalador está disponible en varios idiomas y sigue un proceso de instalación estándar. Las dos secciones donde se debe prestar especial atención es cuando se pregunta por la password de superusuario (root) y cuando se pregunta acerca del particionado. Una vez instalado no tendrá que volver a acceder al sistema base Linux. También puede hacer una configuración manual de la red en este punto. Si no, el sistema intentará activar la interfaz de red y asignarle una IP via DHCP.
Se seleccionan y configuran las opciones solicitadas, "Fecha y Hora", "Teclado" y el "Destino de la Instalación". Se debe activar el dispositivo de red.
Se activa la interfaz de red y opcionalmente se puede cambiar el hostname.
Si va a poner una IP fija, este es el momento de configurarla, si no la obtendrá por DHCP.
Al hacer clic en destino de la instalación, se comenzará con el particionamiento del disco.
Seleccione el disco donde va a instalar y se escoge el particionamiento. Se utilizará la opción "Haga clic para crearlos automáticamente".
Se verifican las particiones creadas y hacer clic en Listo. Hacer clic en Aceptar cambios.
Clic en Empezar instalación, abajo a la derecha y el proceso empezará a instalar.
No olvide la contraseña de root o tendrá que reinstalar todo de nuevo.
Ahora se debe esperar hasta que termine la instalación y el sistema se reinicie. Si está usando virtualización, asegúrese de que el sistema arrancará primero desde el disco, o desmonte la unidad de CD con la imagen de instalación de Pandora FMS. Si instala desde USB o CD, cuando el sistema reinicie.
Primeros pasos
Una vez instalado, el sistema debería arrancar desde el disco duro y tras unos segundos, mostrar una pantalla de terminal:
En esta misma pantalla debería encontrar la IP que el sistema ha asignado para poder conectarse a la consola de Pandora FMS.
Una vez que se conoce la IP del sistema de Pandora FMS, ya se puede acceder a él desde un navegador. Escriba en él la siguiente dirección, compuesta por la IP que se ha obtenido:
http://x.x.x.x/pandora_console
En el ejemplo anterior sería http://192.168.126.129/pandora_console, pero se tiene que obtener la IP del sistema correctamente para poder continuar. Si todo es correcto se accederá a la pantalla de bienvenida de la consola de Pandora FMS, similar a esta:
¿No se están logrando los resultados explicados en el capítulo? Acceda a la sección de ayuda o soporte