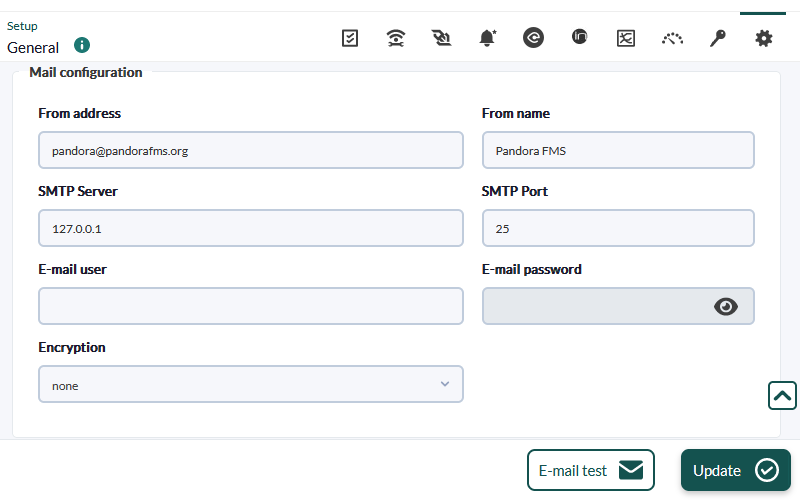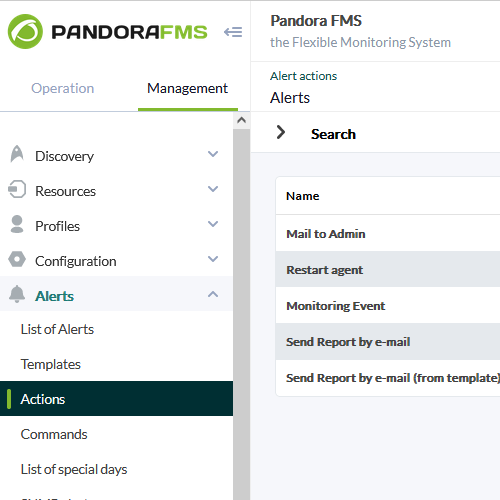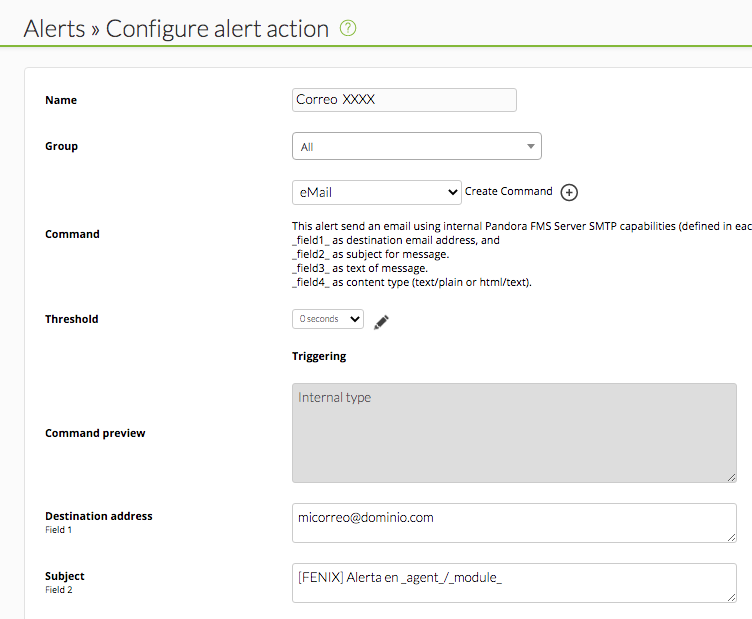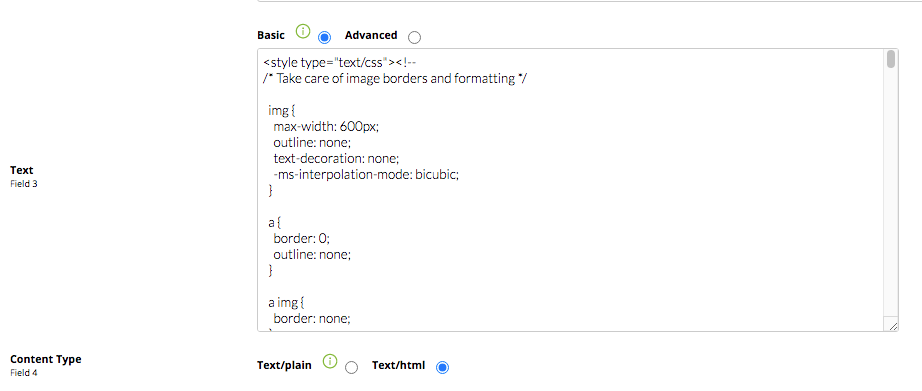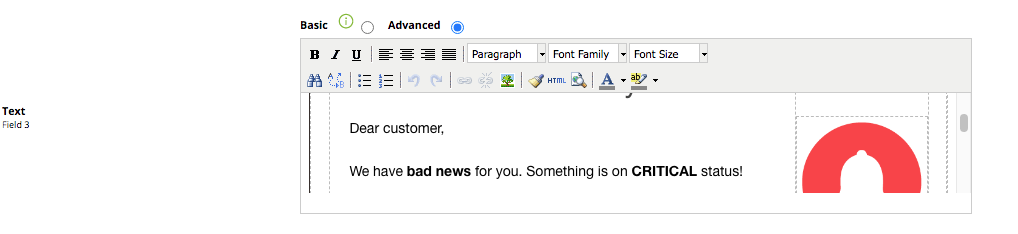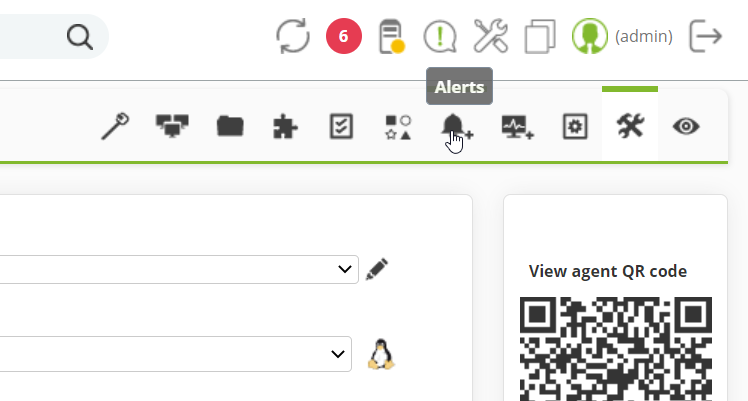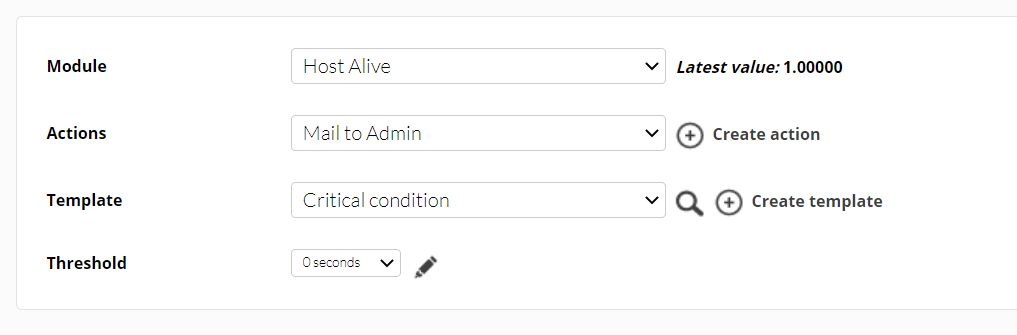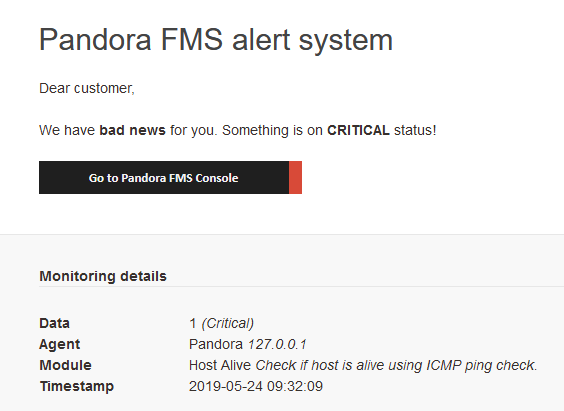11. Alertas por mail
En Pandora FMS las alertas se asignan a módulos específicos de un agente. Se pueden hacer cosas más avanzadas (alertas sobre eventos, correlación, etc.) pero no entra dentro de esta guía. La primera alerta que vamos a hacer consiste simplemente en enviar un email cuando se caiga una de las máquinas que ya se están monitorizando (del paso anterior).
Las alertas en Pandora FMS están compuestas por tres elementos:
- Comando (enviar un mail).
- Acción (enviar un email a un usuario específico, usando el comando anterior).
- Plantilla (ejecutar una acción determinada cuando se da una condición).
En este caso concreto se va a utilizar un comando predefinido (envío de emails), se va a modificar una acción que ya existe (Mail to XXX) para enviarla a un email específico y se va a utilizar una plantilla que también existe ya, la plantilla ''Critical condition'', que ejecutará la alerta cuando el módulo en cuestión aparezca en estado crítico.
Con las alertas podemos hacer muchas más cosas, como crear un escalado, crear nuestros propios comandos (para realizar integraciones o notificaciones más complejas), enviar avisos de recuperación, establecer correlaciones y asignar alertas de forma masiva, pero todo eso lo dejamos para otro momento. Esto es una guía rápida ¿verdad?
Configuración de la alerta de envío por mail
Pandora FMS ya contiene en su instalación un servidor de envío de correos que por defecto cuyo remitente es [email protected]. Aunque generalmente esos envíos son calificados como SPAM por cualquier receptor. En el caso de que queramos cambiar la dirección de correo electrónico encargada de enviar las notificaciones, y el sevidor que los procesa, debemos acceder desde la consola a la sección Management → Setup → Setup → General Setup. En la parte inferior de la página de configuración encontrará la sección Mail configuration.
Si utiliza el servidor local (127.0.0.1) es posible que no pueda enviar los emails correctamente, ya que dependerá la configuración de su entorno. Si necesita más información puede clickar aquí.
Para evitar que los correos se identifiquen como spam, le recomendamos que utilice un correo corporativo (exchange, gmail, etc).
Para poder configurar el destinatario de una alerta solo se necesita modificar la acción. La acción es “Mail to XXX” en Alerts > Actions.
Entramos a la configuración pulsando sobre el nombre de la acción. Siguiendo el menú Alertas → Acciones.
Edite la acción "Mail to " y utilice este ejemplo como referencia:
Se modificará el campo 1 (Destination address) y se pondrá la dirección email de destino.
En el campo 2 se dejará el texto que hay en la captura. Aquí se están usando dos macros (_agent_ y _module_) que reemplazarán en tiempo de ejecución el nombre del agente y el módulo que ha generado la alerta.
Existen cerca de cuarenta macros que puede utilizar para obtener valores a la hora de ejecutar alertas. Consulte la documentación.
El Campo 3 se podrá usar para dar cuerpo al correo, en HTML o texto plano:
Aunque Pandora incluye un visor HTML, le recomendamos que si va a componer emails en HTML, copie y pegue aqui el código:
Si no ha modificado la acción por defecto, la plantilla HTML del correo será similar a esta. Puede modificarla más adelante, ahora veamos como se asignan las alertas.
Asignación de la alerta a un módulo
Ahora añadimos el módulo (por ejemplo, Host Alive), la plantilla (Critical Condition) y la acción que hemos configurado en el paso anterior ( Mail to XXX ). Añadimos la alerta:
Una vez añadida la podremos observar en la vista del agente comprobando si se esta ejecutando o no, viendo el color de su estado:
Podemos esperar (o forzar) a que se caiga el host para ver si la alerta funciona, o bien podemos "forzar la alerta" para ver si efectivamente llega el correo. Haremos click en el icono de forzar (ver imagen):
Un correo con la alerta debería llegar al buzón de correo. Al ser una alerta "forzada" en el campo datos pone N/A. En un caso real pondría el valor real del módulo, como este:
¿No se están logrando los resultados explicados en el capítulo? Acceda a la sección de ayuda o soporte