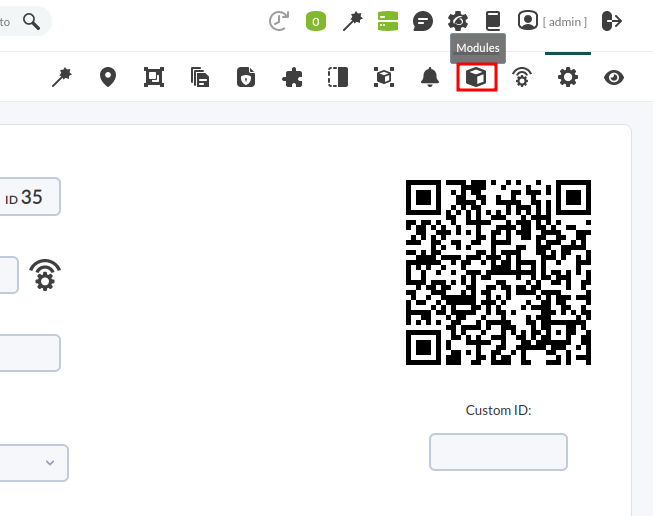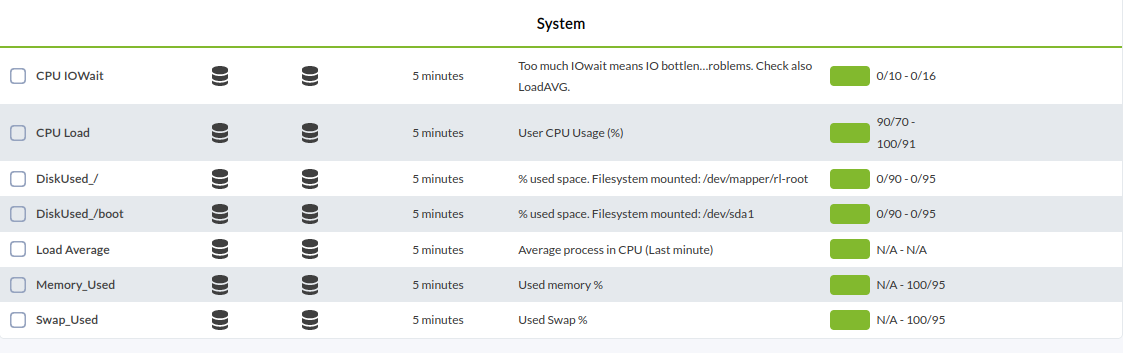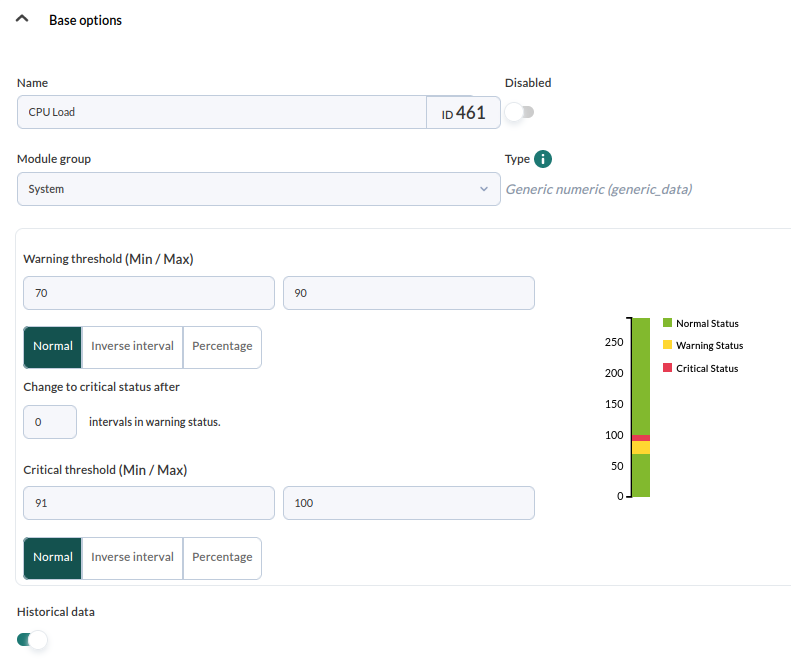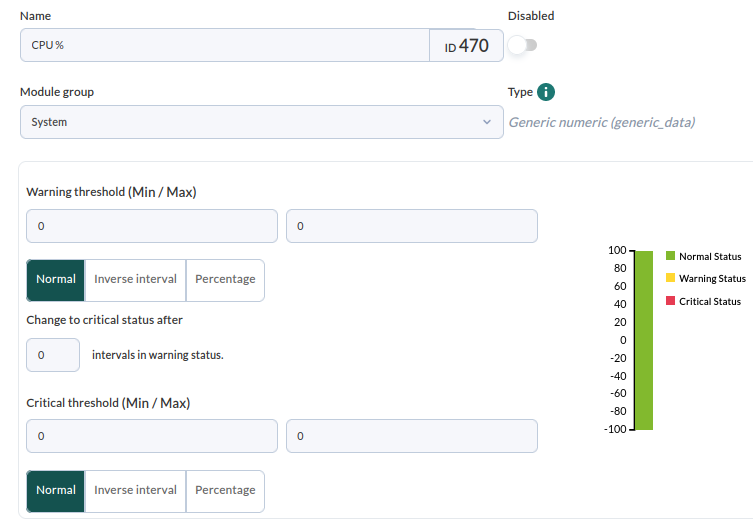11. Configuración avanzada de un módulo
En este apartado veremos cómo configurar algunas de las opciones avanzadas de un módulo, así como definir los umbrales de medida que hacen que un modulo pase a estado WARNING o CRITICAL. En la edición de un módulo se pueden definir, adicionalmente, muchas otras configuraciones que permiten ajustar cada métrica monitorizada por Pandora FMS a medida.
Desde la vista normal de un agente:
Hacemos click en el icono de rueda dentada para ir al modo "configuración" del agente, y desde ahí, hacemos click en el icono del cubo:
Elegimos el módulo que queramos configurar haciendo click sobre su nombre:
En esta vista encontraremos los campos necesarios para ajustar los umbrales de advertencia y crítico. En este ejemplo, estamos editando el modulo "CPU Load", un módulo que devuelve un valor numérico (como se puede ver en la información de tipo de modulo, es un "generic numeric"). Otros campos de interés pueden ser el checkbox para desactivar el módulo, o el combo de definición de grupo del módulos al que está adscrito, que sirve para "organizar" los módulos de un agente y que así se vean agrupados. Por último el checkbox de "Historical data" permite definir que este módulo guarde toda la información que recibe (para mostrar gráficas históricas) o sólo el último valor recogido.
Veremos también algunos otros campos interesantes en la parte inferior la pestaña desplegable de Opciones avanzadas:
Umbrales
En esta sección configuraremos los umbrales "Warning" y "Critical" para un módulo, que definen qué valores debe tener un módulo para estar en un estado CRITICAL, WARNING o NORMAL. Veamos un ejemplo:
En nuestro ejemplo tenemos un módulo de "CPU %" al que queremos añadirle umbrales. Este módulo, por defecto, siempre estará en estado NORMAL (verde) siempre y cuando esté entre 0% y 100%.
Si queremos que este módulo se muestre en estado "Critical" o "Warning" cuando la CPU alcance un % determinado, deberemos configurarlo determinando los umbrales de "Warning Status" y "Critical Status" deseados. En este ejemplo, los configuraremos para que cuando la CPU llegue al 60% de uso el módulo se ponga en estado "Warning" y si supera el 80%, se ponga en "Critical".
Después de configurar los umbrales, solo tendremos que pulsar en el botón "Update" y ya tendremos nuestros umbrales correctamente configurados. El próximo dato recibido ya interpretará esos umbrales.
Unidades
Este campo dentro de las opciones avanzadas permite definir las unidades del dato obtenido en un módulo. Esta unidad se incluirá en gráficas e informes, de forma que sea más fácil interpretar los datos que se muestran al usuario.
En nuestro ejemplo, queremos que tenga como unidad "entries". Nos situamos dentro del campo "Unit" y en el desplegable escogemos la opción deseada.
Finalmente, hacemos click en el botón "Update" y comprobamos que se muestra correctamente nuestra unidad en la vista de los módulos.
Si la unidad no aparece entre las disponibles podremos definir una haciendo click en el icono del lápiz.
¿No se están logrando los resultados explicados en el capítulo? Acceda a la sección de de ayuda o soporte