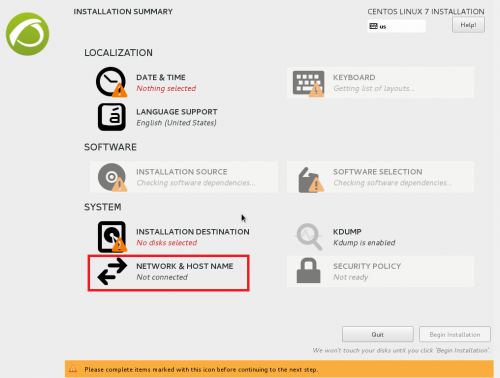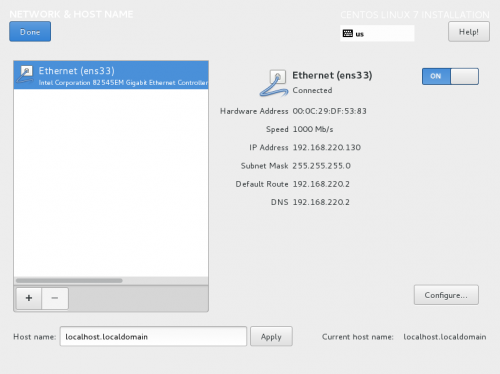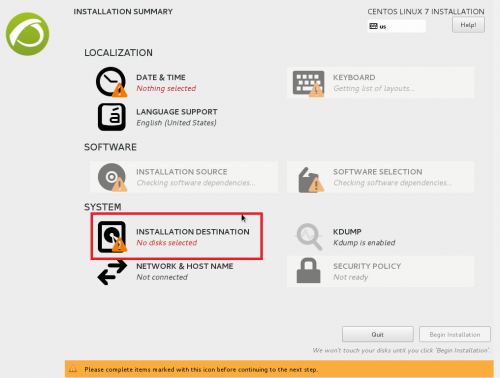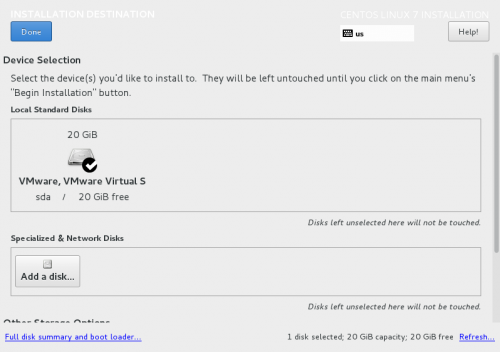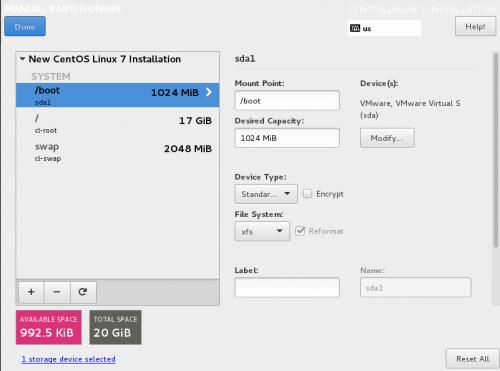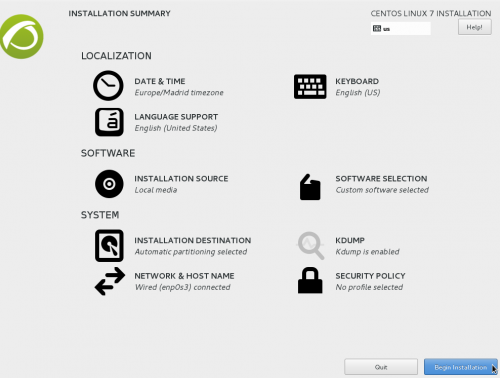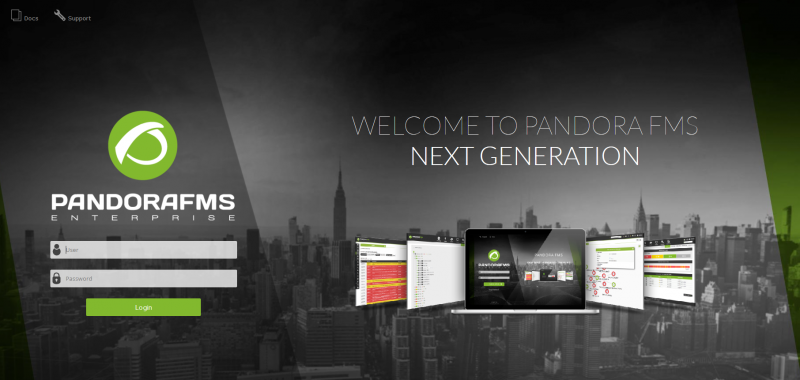3. Installation
Installation en ligne (Cloud)
Le terme « fournisseur cloud » (ou simplement "nuage") est utilisé pour décrire l'hébergement de machines virtuelles, soit exclusivement soit en partage, chez des fournisseurs spécialisés, avec du matériel, des hyperviseurs et des systèmes web d'assistance aux clients pour la configuration et l'administration.
Pour chacun d'entre eux, vous pouvez installer la version community de Pandora FMS. CentOS 7.x est recommandé comme système d'exploitation, 4 Go en mémoire RAM et 20 Go de disque libre, de préférence sur Solid State Drive (SSD).
Pour plus d'informations sur les méthodes alternatives d'installation, vous pouvez consulter le chapitre d'Installation de Pandora FMS de notre documentation officielle.
Accédez à la ligne de commande telle que fournie par votre fournisseur Cloud et exécutez.
Dans le cas de CentOS 7.x :
curl -Ls https://pfms.me/deploy-pandora | shDans le cas de l'utilisation de RHEL 8.x et Rocky Linux 8.x :
curl -sSL https://pfms.me/deploy-pandora-el8 | bashSi vous utilisez Ubuntu Server 22.04 pour installer la version :
curl -SsL https://pfms.me/deploy-pandora-ubuntu | bashAprès l'exécution réussie du script, vous aurez la dernière version de Pandora FMS installée dans votre système.
Installation hors ligne (Image ISO)
L'ISO Appliance de Pandora FMS sera utilisé, car il s'agit de la méthode la plus rapide et la plus simple. Pour plus d'informations sur les méthodes alternatives d'installation, vous pouvez consulter le chapitre d'Installation de Pandora FMS de notre documentation officielle.
Pandora FMS utilise Linux comme base, mais Pandora FMS est conçu de manière à ce que, en tant qu'utilisateur administrateur, vous n'ayez pas à connaître linux ou à interagir avec lui.
La configuration et l'exploitation se font à 99 % depuis la console graphique Pandora FMS et il n'est pas nécessaire d'avoir accès au shell (l'écran noir des commandes) du système Linux.
L'image d'installation est basée sur Linux CentOS 7, et contient tous les composants et dépendances pré-installés nécessaires au fonctionnement de Pandora FMS. Vous devriez avoir une machine avec un minimum de matériel requis, un minimum de 4 Go de RAM et 20 Go de disque.
Si vous évaluez une version Enterprise de Pandora FMS, la licence est pré-installée et, une fois que vous l'aurez lancée, vous aurez 30 jours pour évaluer le produit.
Après cette période, votre Pandora FMS deviendra automatiquement la version communautaire et vous pourrez continuer à l'utiliser indéfiniment. Aucune donnée n'est perdue et le système continuera à fonctionner, mais sans les fonctionnalités de la version Enterprise.
Installation depuis ISO Appliance
L'image ISO sera téléchargée à partir de la section de téléchargement et gravée sur un DVD, ou vous pouvez également démarrer le système à partir de ce fichier ISO si vous le faites à partir d'un système de virtualisation (VMware, VirtualBox, etc.).
L'installateur graphique vous guidera pas à pas tout au long du processus d'installation. Cet installateur est disponible en plusieurs langues et suit un processus d'installation standard. Les deux sections auxquelles vous devez prêter une attention particulière sont la demande du mot de passe root et la question du partitionnement. Une fois installé, vous n'aurez plus besoin de vous connecter au système de base de Linux. Vous pouvez également procéder à une configuration manuelle du réseau à ce stade. Sinon, le système tentera d'activer l'interface réseau et d'attribuer une IP via DHCP.
Les options demandées, « Date et heure », « Clavier » et « Destination d'Installation » sont sélectionnées et configurées. Le dispositif réseau doit être activé.
L'interface réseau est activée et le nom d'hôte peut être modifié en option.
Si vous allez définir une IP fixe, c'est le moment de la configurer, sinon vous l'obtiendrez par DHCP.
En cliquant sur la destination de l'installation, le partitionnement du disque démarre.
Sélectionnez le disque sur lequel vous allez installer et choisissez le partitionnement. L'option « Cliquer pour les créer automatiquement » sera utilisée.
Les partitions créées sont vérifiées et cliquez sur « Terminé ». Cliquez sur « Accepter les modifications ».
Cliquez sur « Démarrer l'installation », en bas à droite, et le processus d'installation commencera.
N'oubliez pas votre mot de passe root, sinon vous devrez tout réinstaller à nouveau.
Attendez que l'installation soit terminée et que le système soit redémarré. Si vous utilisez la virtualisation, assurez-vous que le système démarrera d'abord sur le disque, ou démontez l'unité de CD avec l'image d'installation de Pandora FMS. Si vous installez à partir d'une clé USB ou d'un CD, lorsque le système redémarre.
Premiers pas
Une fois installé, le système devrait démarrer à partir du disque dur et, après quelques secondes, afficher un écran de terminal :
Dans ce même écran, il devrait trouver l'IP que le système a attribué pour pouvoir se connecter à la console Pandora FMS.
Une fois que vous connaissez l'adresse IP du système Pandora FMS, vous pouvez y accéder à partir d'un navigateur. Inscrivez-y l'adresse suivante, composée par l'IP adresse obtenue :
http://x.x.x.x/pandora_consoleDans l'exemple ci-dessus, il s'agirait de http://192.168.126.129/pandora_console, mais vous devez obtenir la propriété intellectuelle du système correctement pour pouvoir continuer. Si tout est correct, vous aurez accès à l'écran d'accueil de la console Pandora FMS, similaire à celui-ci :
Vous n'atteignez pas les résultats attendus pour ce chapitre ? Accédez à la section d'aide ou soutien.