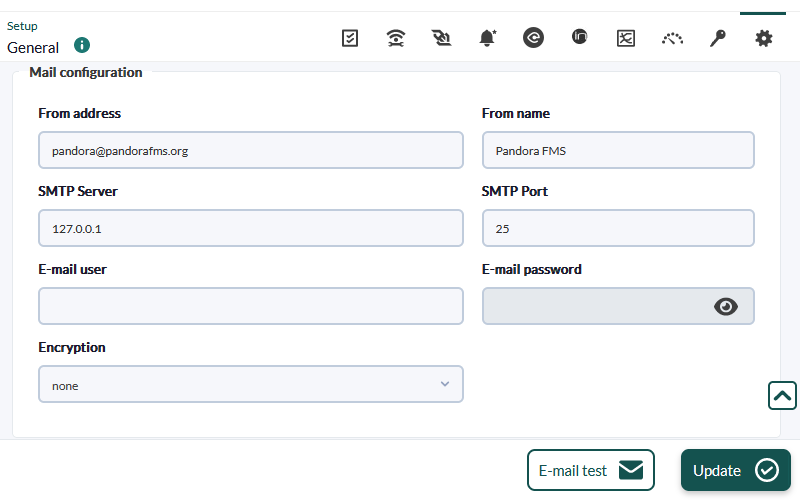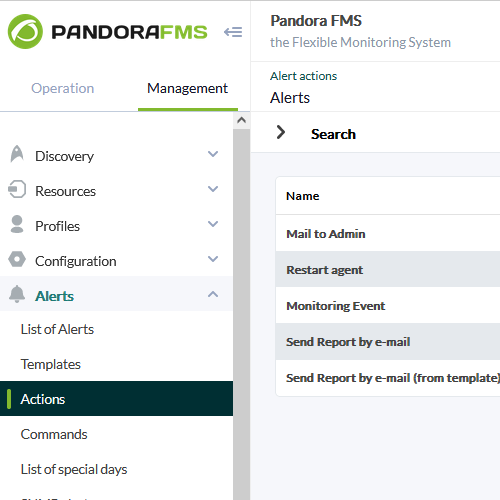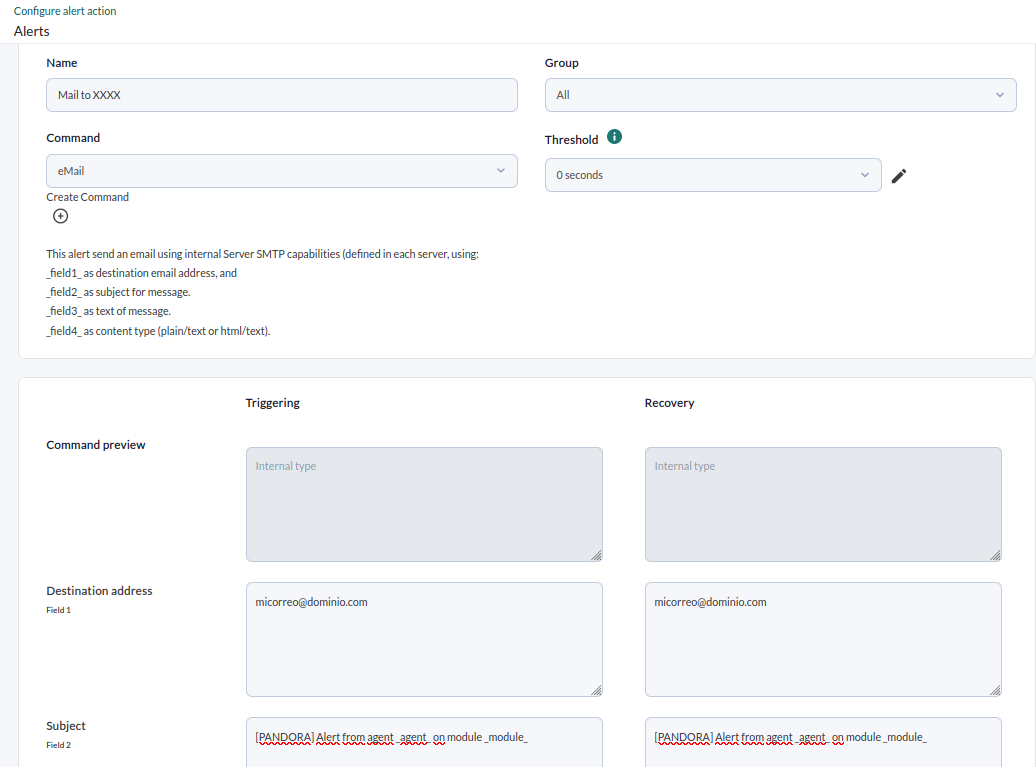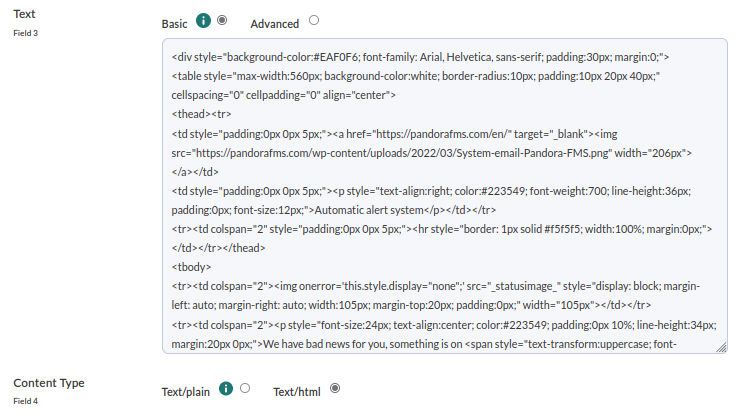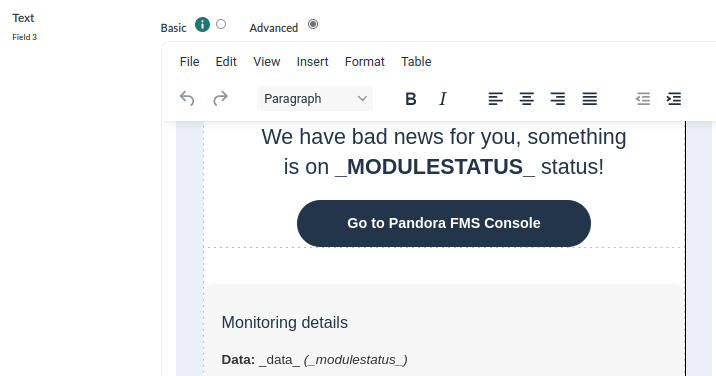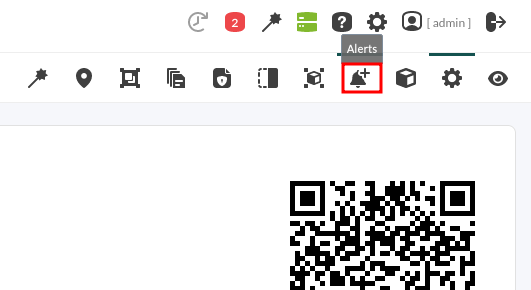11. Alertes par email
Dans Pandora FMS, les alertes sont attribuées à des modules spécifiques d'un agent. Vous pouvez faire des choses plus avancées (alertes sur des événements, corrélation, etc.) mais ce n'est pas dans ce guide. La première alerte que nous allons faire est simplement d'envoyer un e-mail lorsqu'une des machines déjà supervisées (de l'étape précédente) est en panne.
Les alertes Pandora FMS sont composées de trois éléments : Commande (envoyer un courriel), Action (envoyer un courriel à un utilisateur spécifique, en utilisant la commande précédente) et Modèle (exécuter une action spécifique lorsqu'une condition se produit).
Dans ce cas précis, une commande prédéfinie sera utilisée (envoi d'e-mails), une action qui existe déjà sera modifiée (Mail to XXX) pour l'envoyer à un e-mail spécifique et un modèle qui existe également déjà sera utilisé, le modèle ''Critical condition'', qui exécutera l'alerte lorsque le module en question apparaîtra dans une condition critique.
Avec les alertes, vous pouvez faire beaucoup plus de choses, comme créer une mise à l'échelle, créer vos propres commandes (pour faire des intégrations ou des notifications plus complexes), envoyer des avertissements de récupération, établir des corrélations et attribuer des alertes de manière massive, mais nous laissons tout cela pour un moment encore. C'est un guide rapide, n'est-ce pas ?
Mise en place de l'alerte e-mail
Pandora FMS contient déjà dans son installation un serveur pour l'envoi de courriels qui par défaut a pour expéditeur [email protected]. Bien que ces envois soient généralement qualifiés de SPAM par tout destinataire. Si vous voulez changer l'adresse électronique chargée d'envoyer les notifications, et le serveur qui les traite, accédez depuis la console à la section Configuration > Configuration > Configuration générale. En bas de la page de configuration, vous trouverez la section Configuration du courriel.
Si vous utilisez le serveur local (127.0.0.1), vous risquez de ne pas pouvoir envoyer les courriers électroniques correctement, car la configuration de votre environnement en dépendra. Si vous avez besoin de plus d'informations, vous pouvez cliquer ici.
Pour éviter que les courriels ne soient identifiés comme du spam, nous vous recommandons d'utiliser un courriel d'entreprise (exchange, gmail, etc.).
Pour pouvoir configurer le destinataire d'un signalement, il suffit de modifier l'action. L'action est "Mail to XXX" dans Alertes > Actions.
Entrez dans la configuration en cliquant sur le nom de l'action. En suivant le menu "Alertes -> Actions".
Modifiez l'action "Envoyer à" et utilisez cet exemple comme référence :
Le champ 1 (Adresse de destination) sera modifié et l'adresse électronique de destination sera saisie.
Dans le champ 2, le texte de la capture d'écran sera laissé. Nous utilisons ici deux macros (_agent_ et _module_) qui remplaceront en temps d'exécution le nom de l'agent et du module qui a généré l'alerte.
Il existe une quarantaine de macros que vous pouvez utiliser pour obtenir des valeurs au moment de l'exécution des alertes. Voir la documentation.
Le champ 3 peut être utilisé pour donner du corps au courrier, en HTML ou en texte brut :
Bien que Pandora comprenne une visionneuse HTML, nous vous recommandons, si vous voulez composer des courriels en HTML, de copier et de coller le code ici :
Si vous n'avez pas modifié l'action par défaut, le modèle HTML du courrier sera similaire à celui-ci. Vous pourrez le modifier plus tard, voyons maintenant comment les alertes sont attribuées.
Attribution d'une alerte à un module
Ajoutez maintenant le module (par exemple, Host Alive), le modèle (Critical Condition) et l'action que vous avez configurée à l'étape précédente ( Mail to XXX ). Ajoutez l'alerte :
Une fois ajouté, vous pouvez l'observer dans la vue de l'agent en vérifiant s'il est en cours d'exécution ou non, en voyant la couleur de son état :
Vous pouvez attendre (ou forcer) l'hôte à tomber pour voir si l'alerte fonctionne, ou vous pouvez "forcer l'alerte" pour voir si le courrier arrive réellement. Cliquer sur l'icône "force" (voir image) :
Un courrier électronique contenant l'alerte devrait arriver dans la boîte aux lettres. Comme il s'agit d'une alerte "forcée" dans le champ de données, elle indique N/A. Dans un cas réel, cela mettrait la valeur réelle du module, comme celui-ci :
Vous n'atteignez pas les résultats expliqués dans ce chapitre ? Accéder à la section d'aide ou soutien