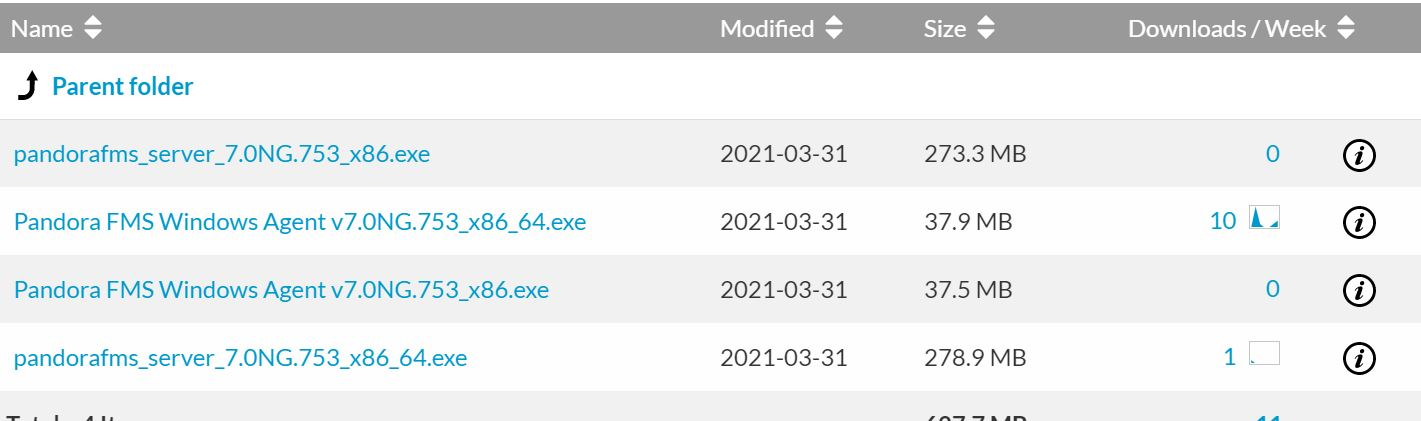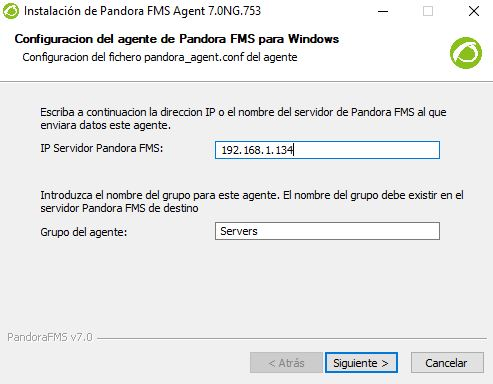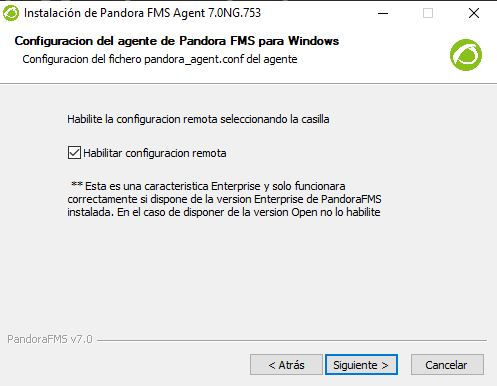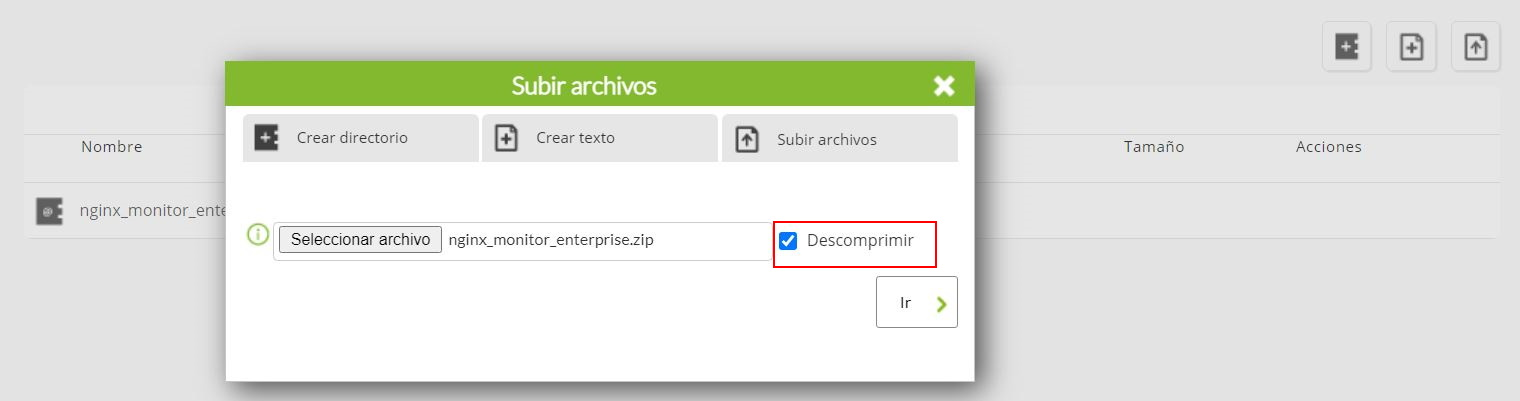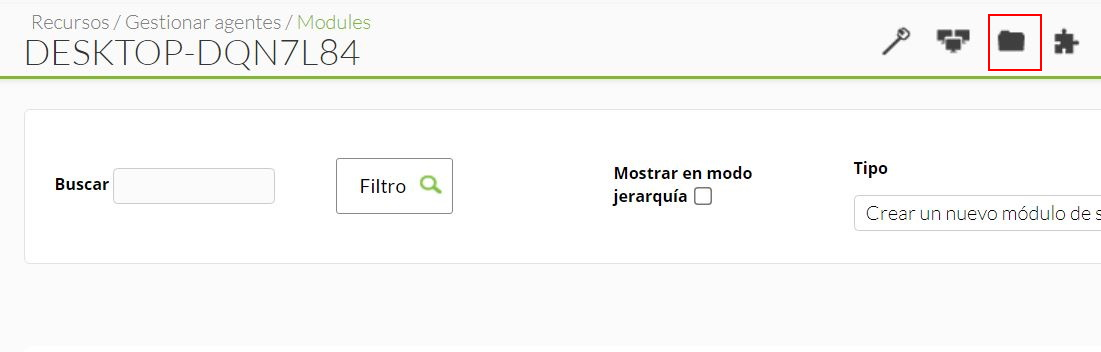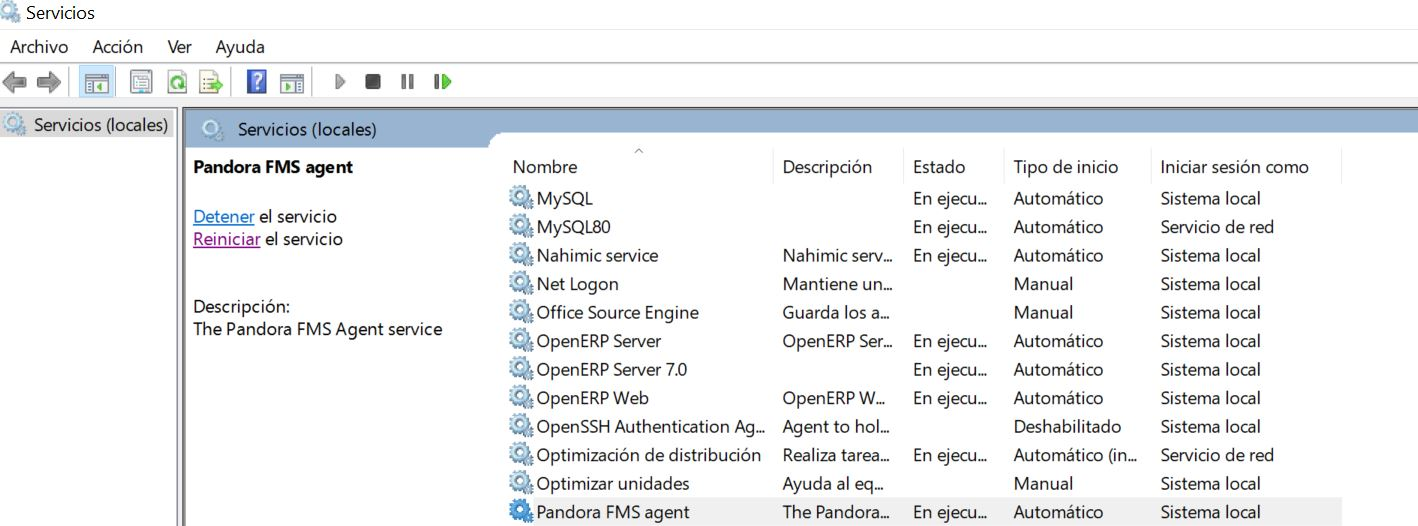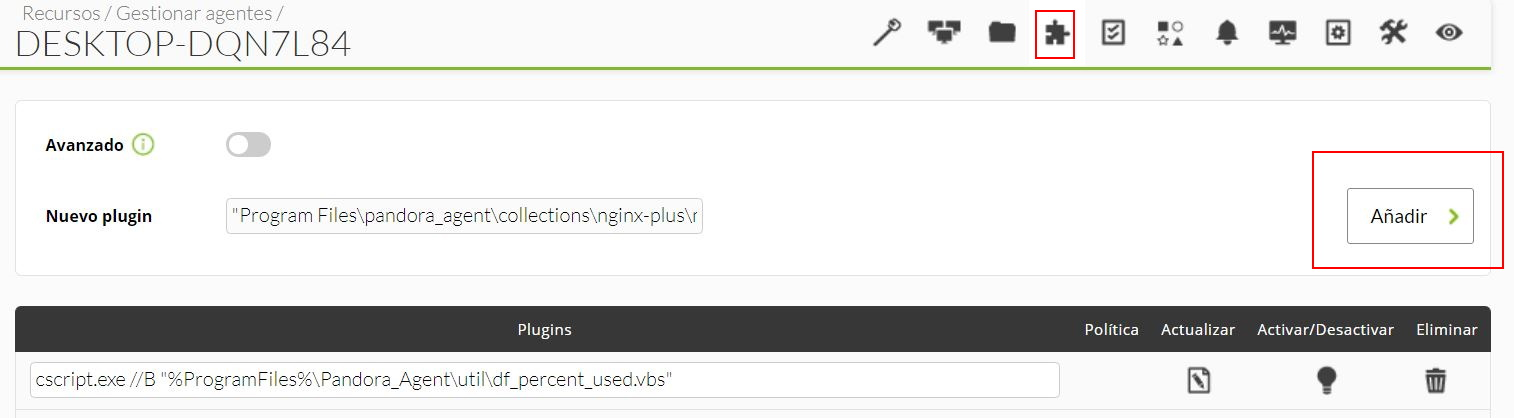Configuración en Pandora
Sin la configuración remota habilitada
Deberemos pasarnos el plugin a la maquina virtual, esto podemos hacerlo mediante pscp. Ejecutamos pscp y abrimos el terminal de windows, dentro para pasarnoslo usaremos este código:
pscp -P 22 <path-plugin> root@<ip-maquina>:<path-destino>Ejemplo:
La recomendación es meter los plugins de agente en la ruta /etc/pandora/plugins para un uso más cómodo.
Para usarlo abriremos pandora_agent.conf
vim /etc/pandora/pandora_agent.confY abajo de todo el archivo, cargaremos el plugin que hemos pasado a la maquina añadiendo :
module_plugin <path del plugin> <ip a monitorizar con el puerto nginx> <url de status>Con configuración remota habilitada
Para habilitar la configuración remota tenemos que abrir el archivo pandora_agent.conf :
vim /etc/pandora/pandora_agent.confDentro buscamos la línea remote_config, para habilitarla la ponemos en 1.
Hecho esto, para instalar el plugin con configuración remota habilitada hay dos opciones, la primera es :
Realizar el proceso de enviar el plugin a la máquina virtual como esta definido en la forma de instalar en plugin sin configuración remota habilitada descrita anteriormente, solo que en vez de meter la línea :
module_plugin <path del plugin> <ip a monitorizar con el puerto nginx> <url de status>en pandora_agent.conf desde la máquina, lo haremos desde la consola , en el menu de agentes, pinchamos en configuración remota:
Y metemos la línea, después damos a actualizar:
La segunda opción es mediante colecciones.
Vamos a configuration > collections:
Pinchamos en crear :
Ponemos nombre y nombre corto y pinchamos en crear otra vez:
Cuando este creado vamos a archivos :
Pinchamos en "Upload":
Subimos el plugin y le damos a "ir":
Pinchamos en "volver a crear archivo" :
Vamos al menú de plugins de agente :
Metemos la ruta del plugin con la dirección ip a monitorizar, seguido de /status:
Se verá abajo que se ha cargado el plugin (en esta imagen puedes comprobar la forma en la que hay que introducir la IP, recuerda que hay un espacio entre la IP y /status.
Después, reiniciamos el agente con :
/etc/init.d/pandora_agent_daemon restartY si todo ha salido bien, deberían salir los módulos en el agente.
Instalar plugin en versión zip para dispositivos windows
Lo primero será instalar el agente software windows, lo podremos descargar de https://sourceforge.net/projects/pandora/files/
buscaremos para la versión de pandora que estemos usando, y pinchamos en windows :
Aquí descargaremos en agente windows, en este caso yo me bajare la versión de 64 bits :
Empezaremos la instalación del archivo, ponemos la ruta en la que queremos que se instale ("C:\Program Files" por defecto) y cuando se complete el proceso, ponemos la ip del server en el que se va a instalar el agente.
En la siguiente ventana marcamos la pestaña de configuración remota para que salga directamente habilitada.
Cuando este instalado, ya en la consola vamos a crear una colección, vamos a configuración > colecciones :
Subimos el archivo.zip y marcamos la pestañita que dice "descomprimir":
Hecho esto, damos a "volver a crear archivo" para que se guarde.
Luego vamos a recursos>gestionar agentes>módulos (del agente software windows) y vamos a colecciones :
Damos en la colección creada previamente al icono de "añadir" :
Una vez hecho esto, vamos a servicios y reiniciamos el agente :
Veremos que se nos ha creado la colección en "collections", en la carpeta donde se instalo el agente:
Después vamos a "plugins de agente" y hacemos la llamada al plugin de la la coleccion que hemos creado poniendo "Program Files\pandora_agent\collections\nginx-plus\nginx_monitor_enterprise\nginx_monitor_enterprise.exe" <ip ngins con el puerto> :
Veremos que ha aparecido abajo :
Vamos a agentes, pinchamos en configuración remota del agente windows :
Y abajo veremos como se nos ha creado esta línea :
Hecho esto, volvemos a reiniciar el agente software desde servicios, y ya se nos habran creado los módulos.