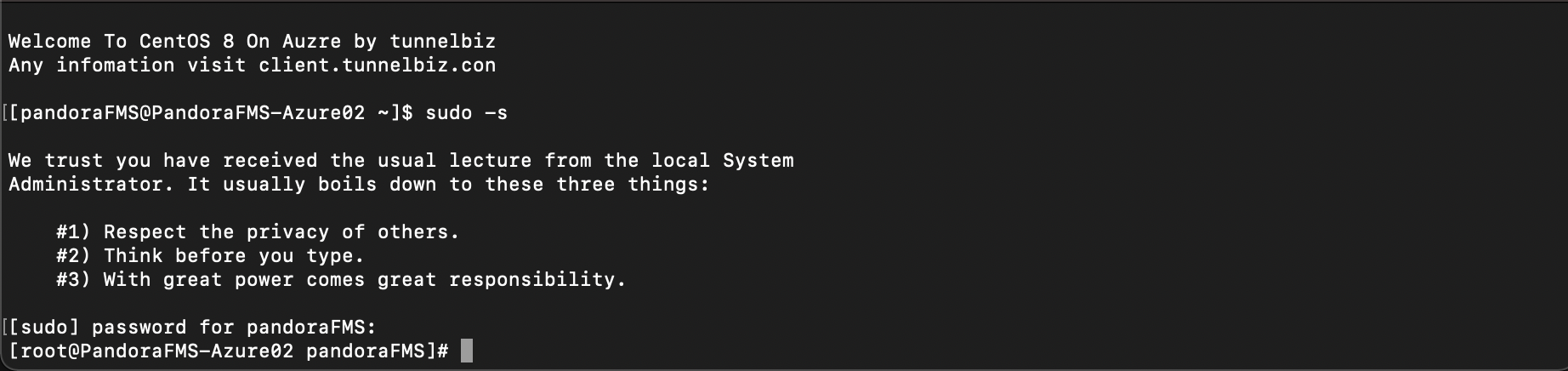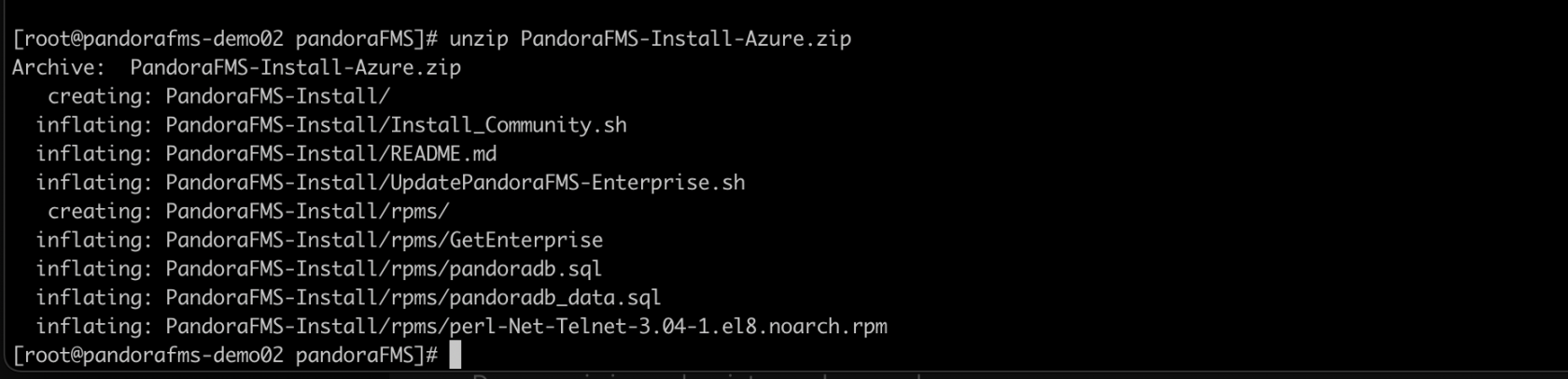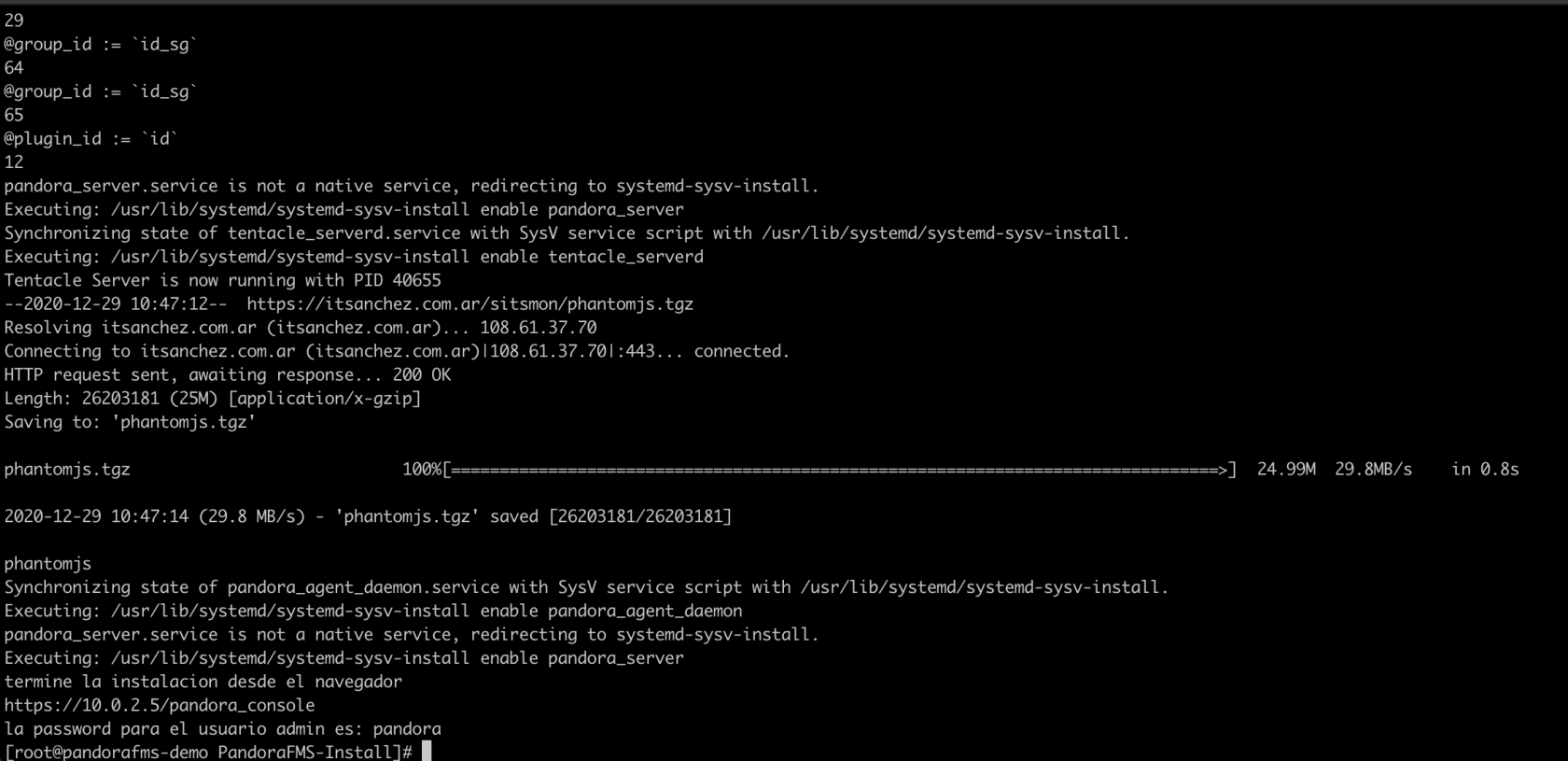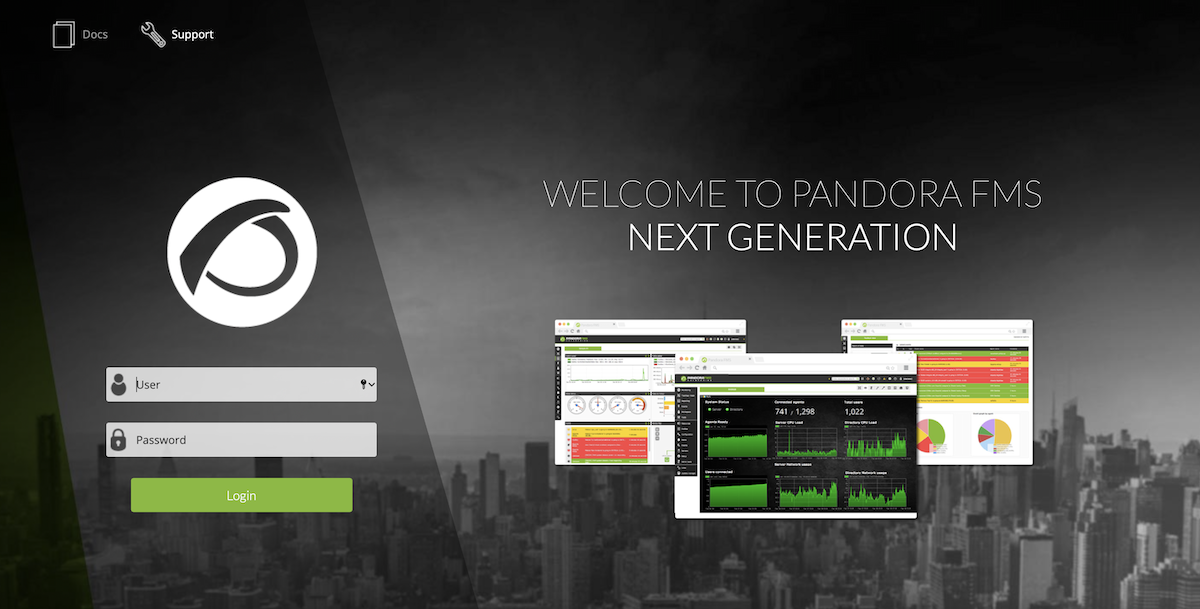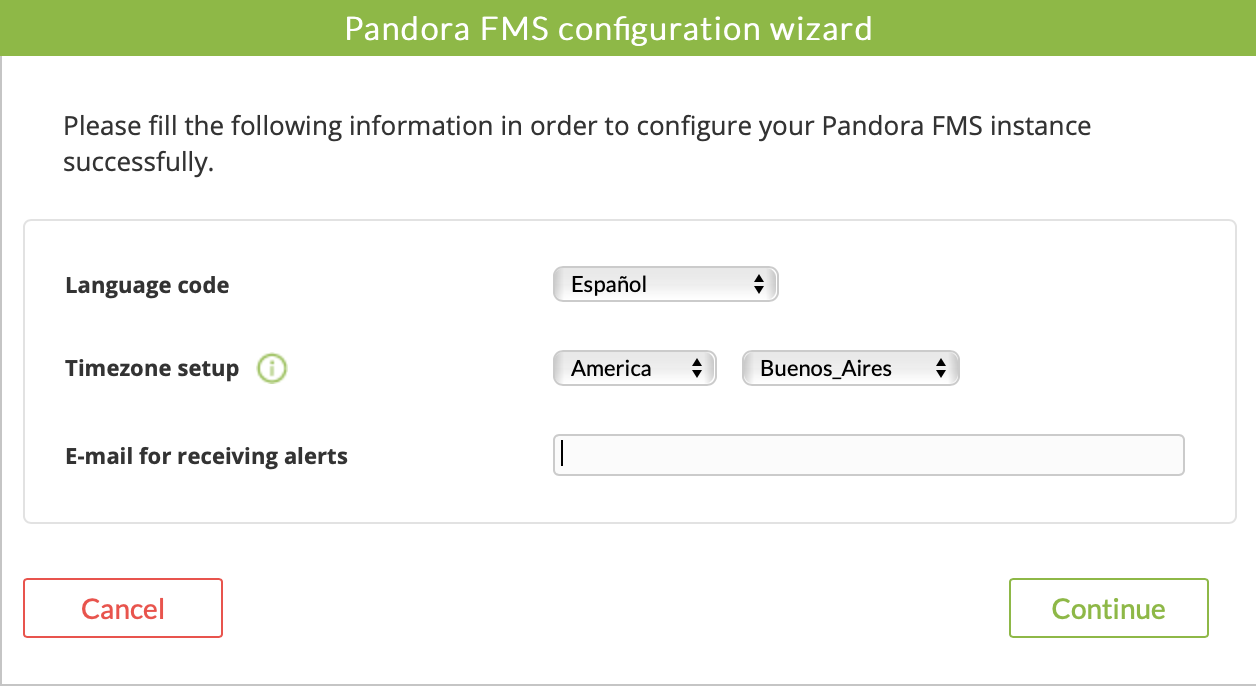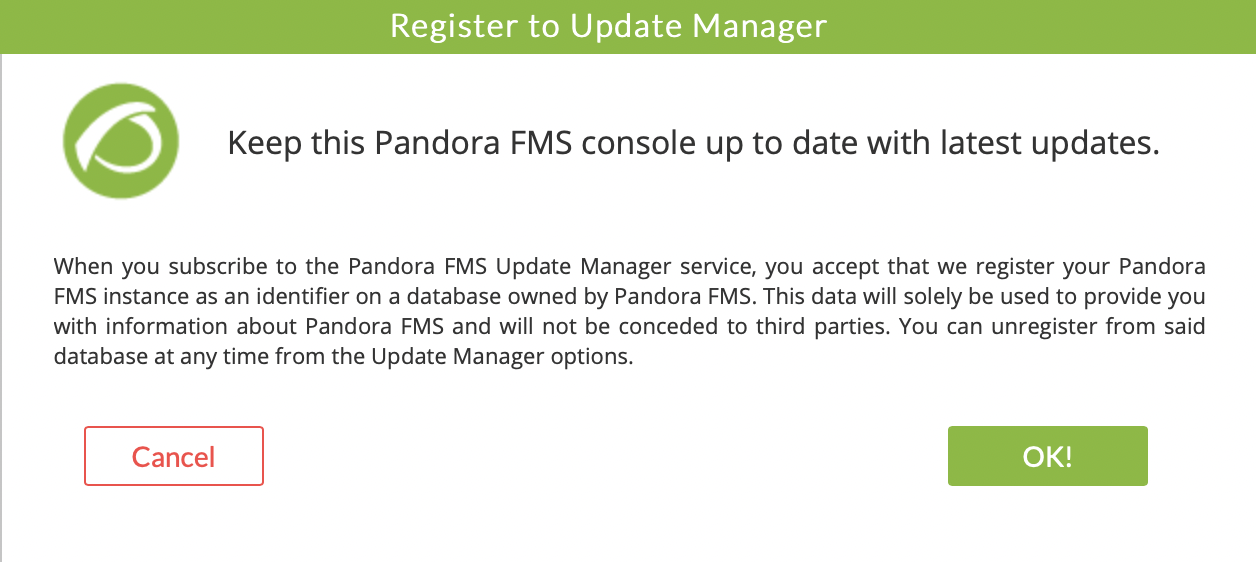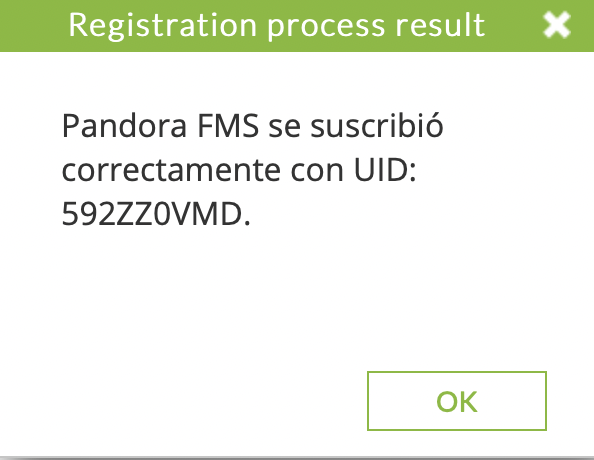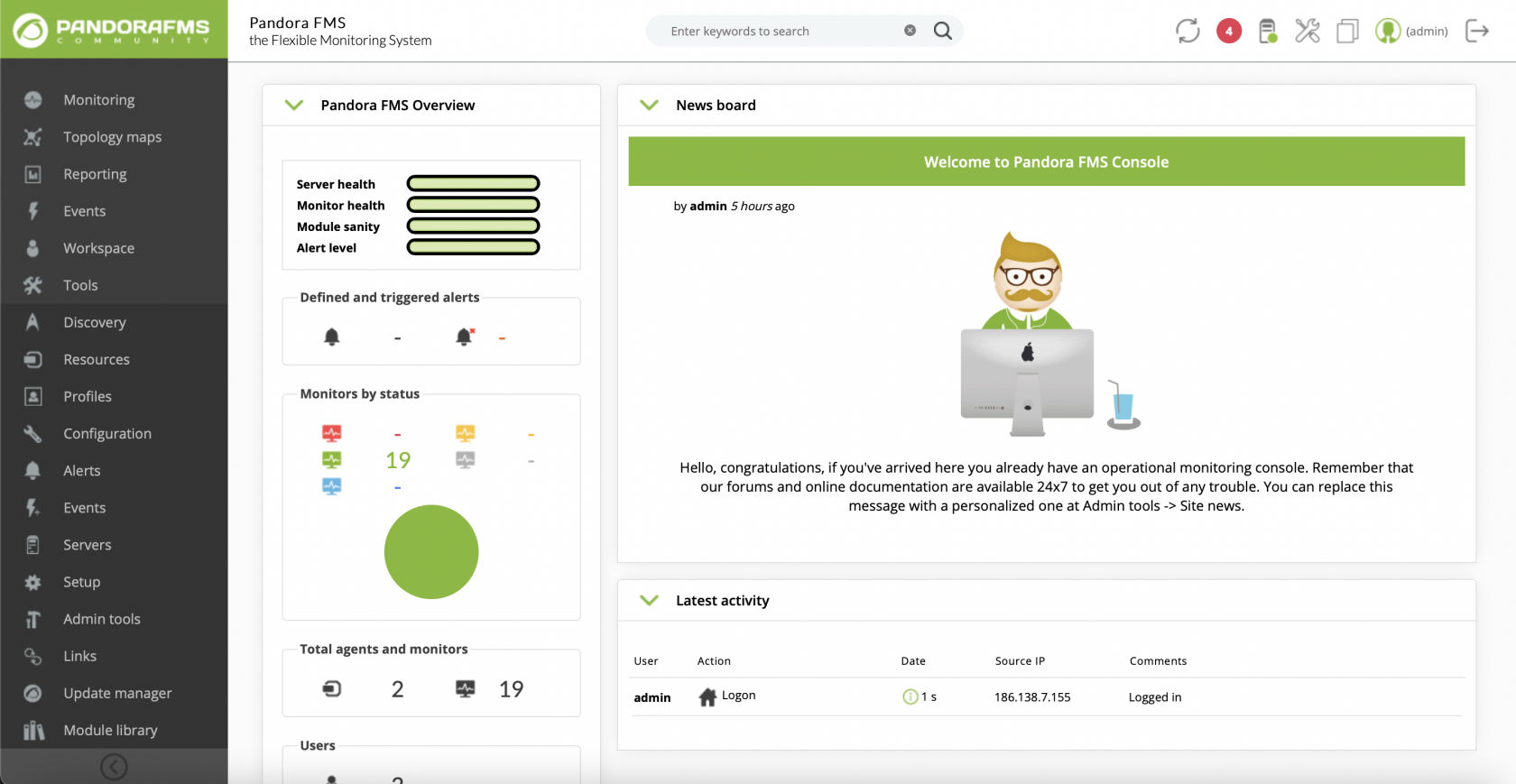Instalacion de PandoraFMS Community
Para poder continuar con el procedimiento tenemos que conectarnos por ssh a la maquina virtual que creamos en los pasos anteriores en mi caso utilice los siguientes datos
- Usuario: pandorafms
- Puerto: 22 TCP (ssh)
- Nombre DNS: pandorafms-demo.southcentralus.cloudapp.azure.com
En mi caso estoy utilizando una mac y me conecto utilizando iTerm con el comando
ssh [email protected]Para windows se puede utilizar putty o cualquier otro cliente ssh
ejecutamos el comando sudo -s y validamos la contraseña
descargamos el script con el siguiente comando
wget https://pandorafms.com/library/wp-content/uploads/2020/12/PandoraFMS-Install.zipDescomprimimos el script con el comando
unzip PandoraFMS-Install.zipEjecutamos los siguientes comandos
cd PandoraFMS-Install/
./Install_Community.shEsperamos que el script finalice
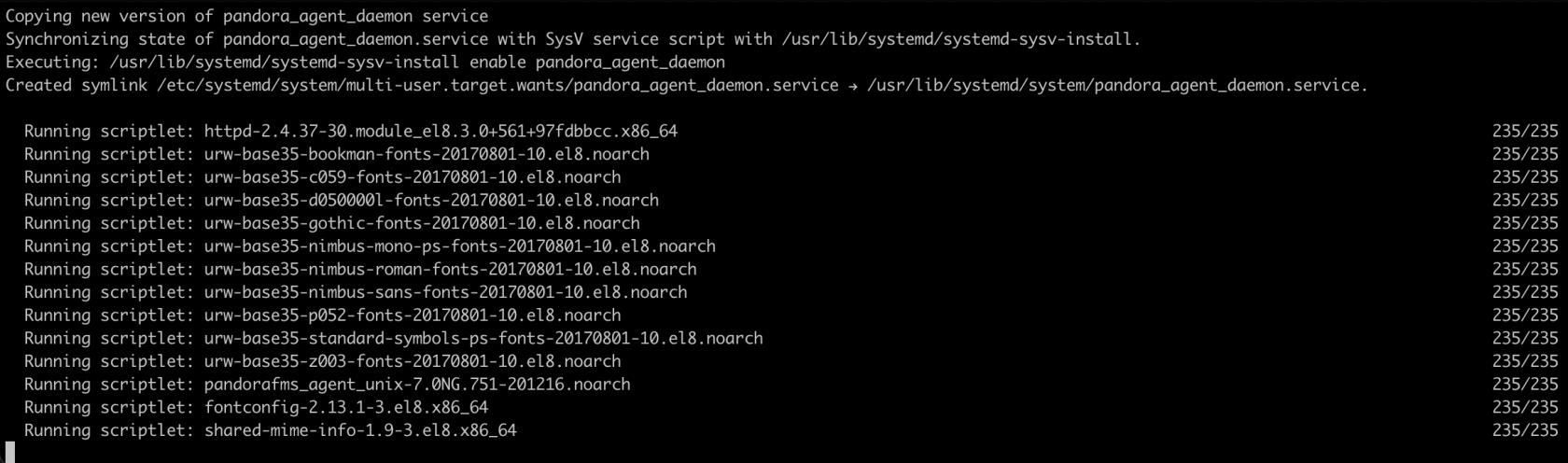
Si todo funciono en forma correcta veremos la siguiente pantalla
Nos conectamos desde nuestro navegador utilizando la https://ip/pandora_console
NOTA: en el ejemplo la url es https://pandorafms-demo.southcentralus.cloudapp.azure.com/pandora_console
Si no se instalo un certificado publico aceptamos el error en el certificado
Vemos la consola WEB de PandoraFMS
Ingresamos los datos de acceso usuario: admin Password: pandora
Usuaurio: admin
Password: pandora
Completamos los datos Continue
Seleccionamos OK!
Seleccionamos OK
Hemos finalizado!! ya tenemos PandoraFMS Community en Microsoft Azure
< ANTERIOR SIGUIENTE >