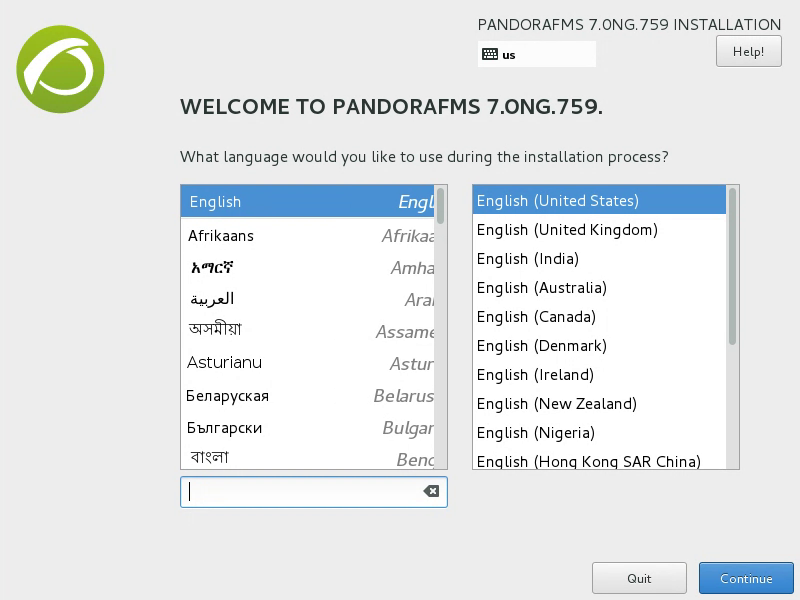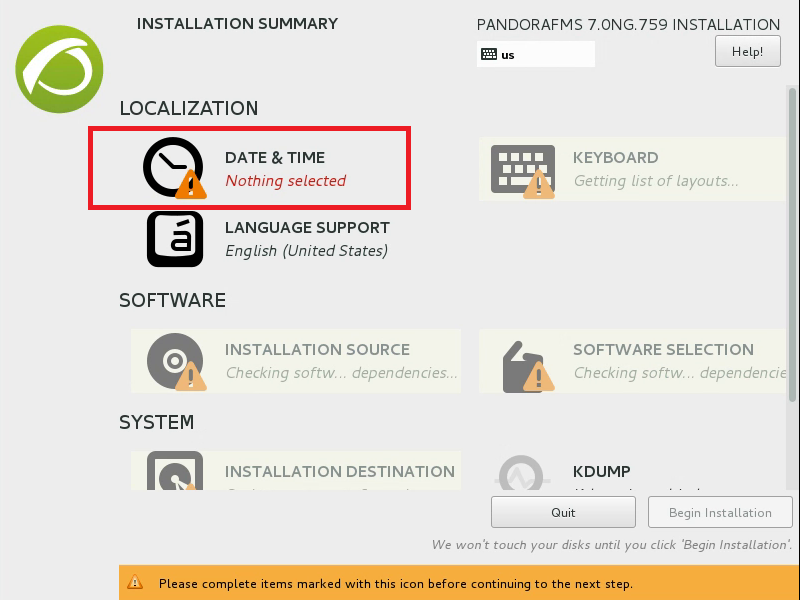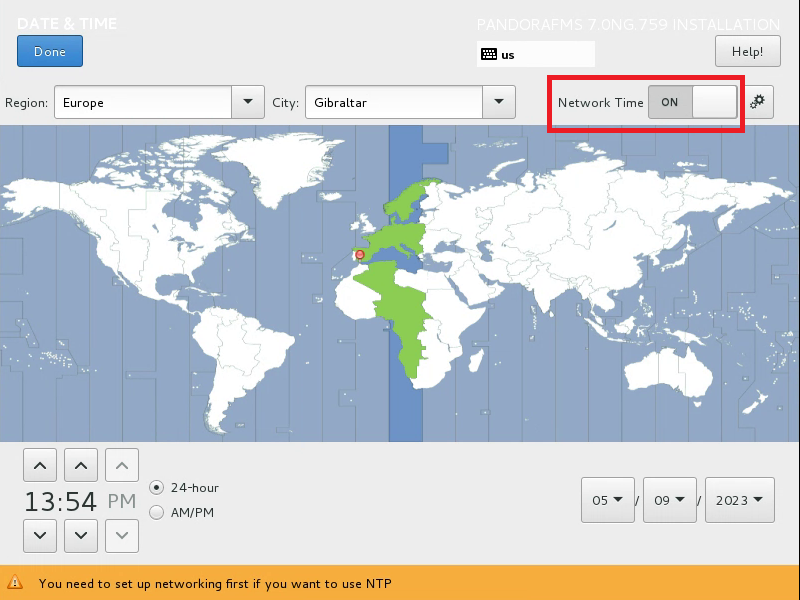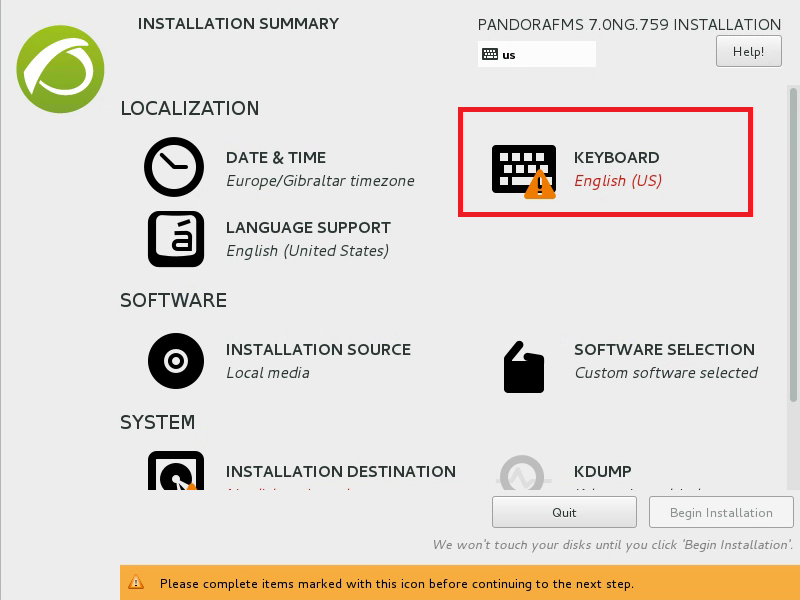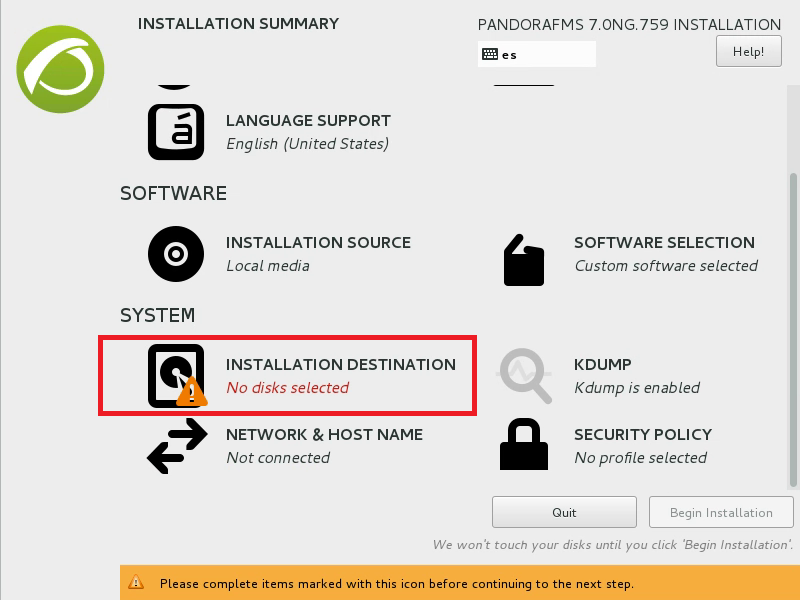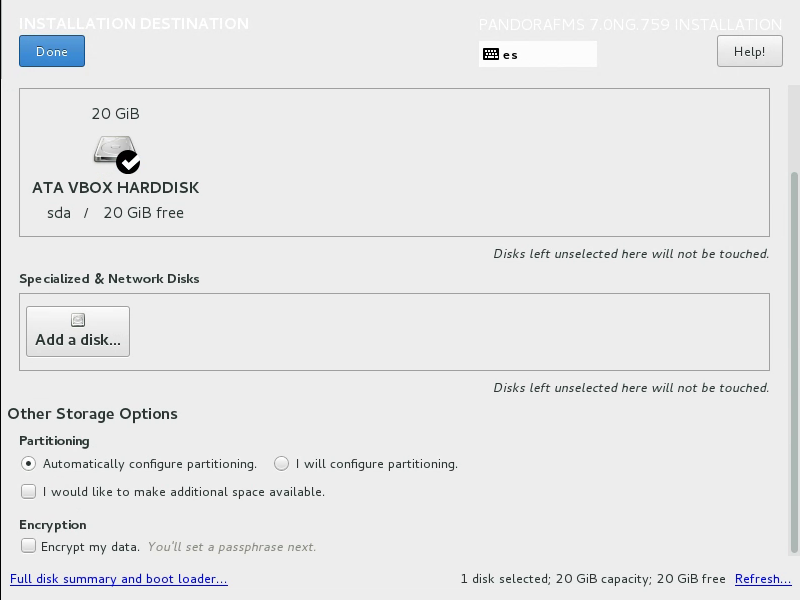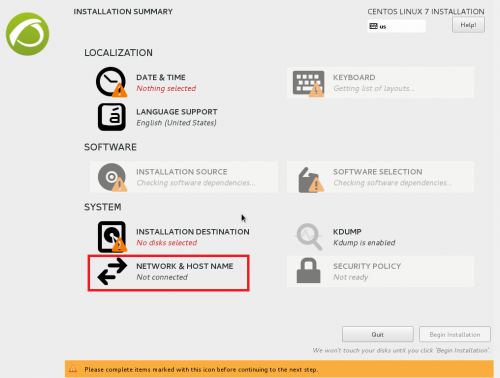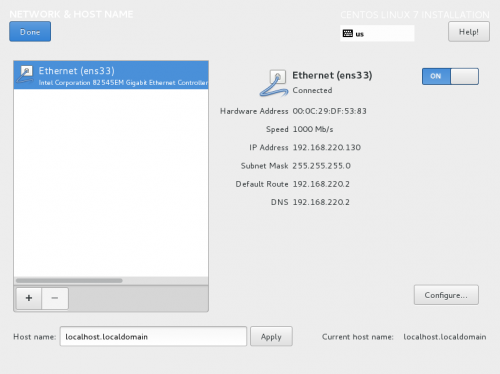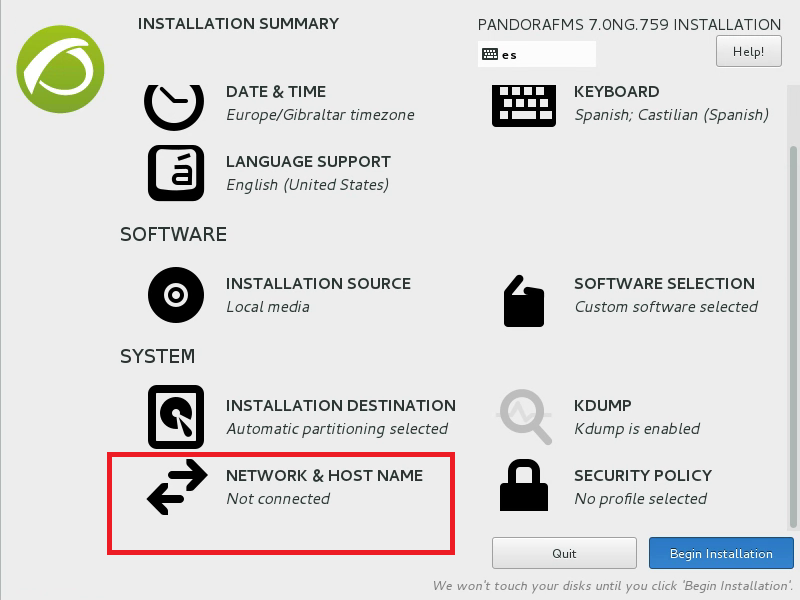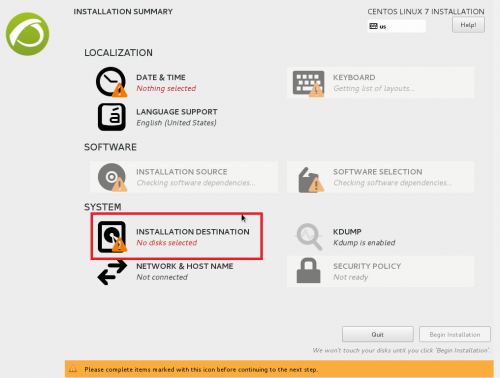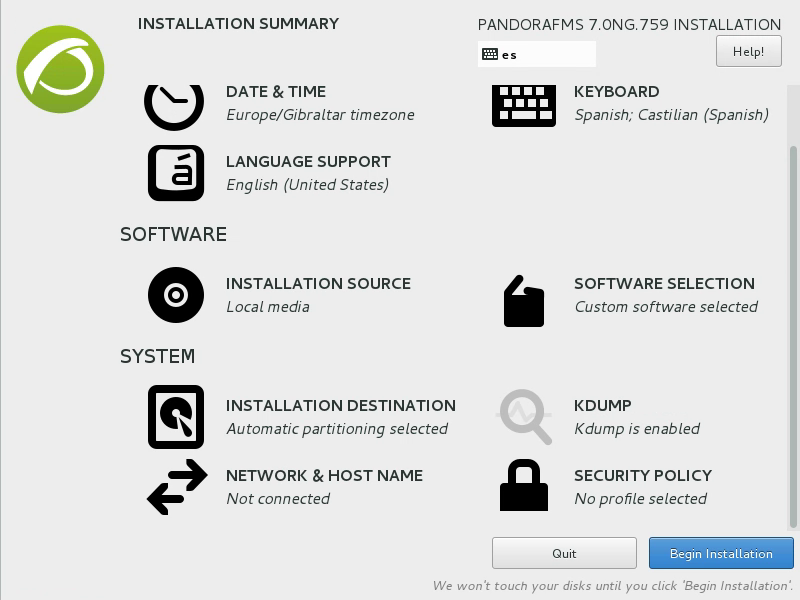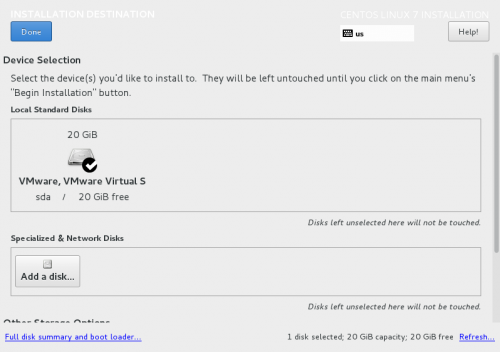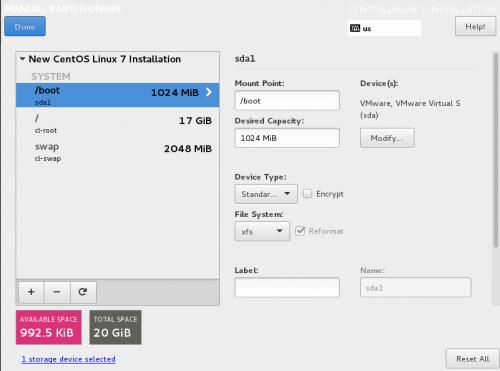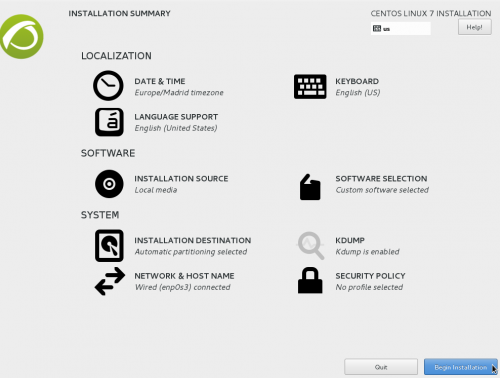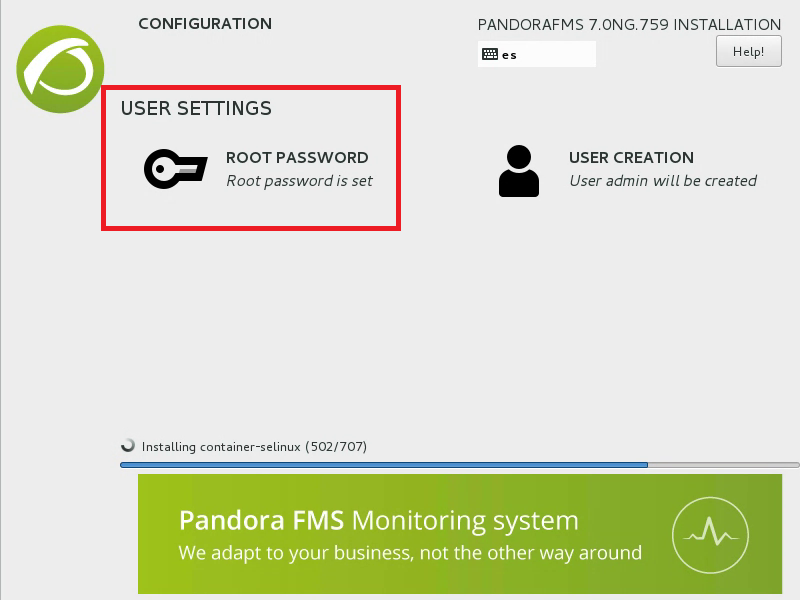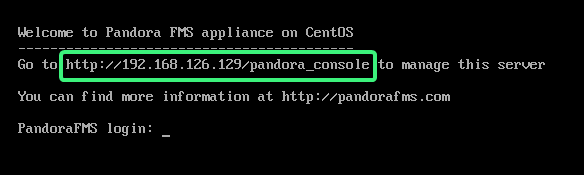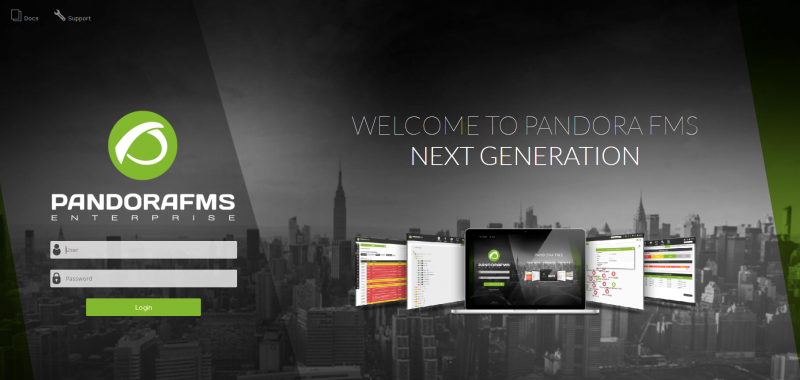インストール
オンクラ
イン ウドインストール
「クラウド プロバイダー」( (または単に「クラウド」)) という用語は、構成と管理のためのハードウェア、ハイパーバイザー、構成と管理のためのおよびカスタマー サポートビス Web システムを備えた専門のプロバイダーで、専用または共有で仮想マシンをホスティングすることを表すために使用されます。
いずれの場合も、Pandora FMS Community エディションEdition をインストールできます。 オペレーティング システムとして CentOS 7.x を推奨します。RAM メモリは x、4 GB、GB の RAM、および 20 GB の空きディスク容量は領域 20 GB、(できればソリッド ステート ドライブ (SSD)) タイプがを推奨されします。
クラウド プロバイダーが提供するコマンド ラインにアクセスし、次のコマ選択したオペレーティンドグ システムを実行選択します。
CentOS 7.xの場合:
curl -LssSL https://pfms.me/deploy-pandora | shbashRHEL 8.x および Rocky Linux 8.x を使用する場合:
curl -sSL https://pfms.me/deploy-pandora-el8 | bashUbuntu Server 22.04 を使用してバージョンをインストールする場合:
curl -SsL https://pfms.me/deploy-pandora-ubuntu | bashスクリプトが正常にの実行されが完了すると、最新バージョンの pandora FMS がシステムにインストールされた状態になり、Pandora FMS を最新バージョンで使用できるようになります。
オフライン インストール (ISO イメージ)
Pandora FMS
ISOからのインストール (offline)
最も速くて簡単な方法である Pandora FMS ISO アプライアンスが使用されます。 別のインストール方法の詳細については、公式ドキュメントからの「Pandora FMS インストール」の章を参照)してください。
Pandora FMS はベースとして GNU/Linux を使用しますが、Pandora管理者ユーザーとして FMSGNU/Linux はそのを知ったり、GNU/Linux を操作したりする必要がないように設計されています。 管理者ユーザーは、Linux について知っている必要も、Linux と対話する必要もありません。
設定と操作の 99% は Pandora FMS グラフィックカル コンソールから実行わされます。、GNU/Linux システムのシェル (ターミナル ウィンドウまたはコマンド 「ブラック スクリーン」) にアクセスする必要はありません。
インストール イメージは CentOS Linux CentOS 7 に基づいており、Pandora FMS が動作するために必要なすべてのコンポーネントと依存関係がプリインストールされています。 最小ハードウェア要件、つまり 4 GB 以上の RAM と 20 GB のストレージ (ハード ドライブまたは単にディスクとも呼ばれます) を備えたマシンが必要です。
Pandora FMS Enterpriseのエンタープライズ バージョンを検討評価している場合は、ライセンスがはプリレインストールされており、アクティブ化して実行すると、製品を起動後は 30 日間試用製品を評価することができます。
こその時間が経過すると後、Pandora FMS は自動的にコミュニティ バージョンになり変換され、無期限に使用し続けることができます。 データは失われず、システムは引き続き動作しますが、Enterprise バージョンの機能はあり利用できません。
ISO アプライアンスからのインストール
しISO イメージは「ダウンロード セクション」からダウンロードされて DVD に書き込むかまれます。また、仮想化システム (VMWare、VMware、VirtualBox など) を使用から実行している場合は、こその ISO ファイルからシステムを起動することもできます。
グラフィカル インストーラーは、インストール プロセス全体を段階的にガイドします。 このインストーラーは複数の言語で利用でき、標準のインストール プロセスに従います。 特に注意が必要な 2 つのセクションは、root パスワードを要求するときと、パーティション分割について尋ねるときです。 一度インストールすると、GNU/Linux ベース システムに再度アクセスする必要はありません。 この時点で手動でネットワーク構成を行うこともできます。 それ以外のうでない場合、システムはネットワーク インターフェイスをアクティブ化し、DHCP 経由で IP アドレスを割り当てようとします。
最初のステップはインストール言語を選択することです。デフォルトではアメリカ英語が選択されています。
次に、要求されたオプション、「日付と時刻」(DATE & TIME)、「キーボード」(KEYBOARD)、および「インストール先」(INSTALLATION DESTINATION) を選択して構成する必要がありします。
タイムゾーンを選択し、NTP (ネットワーク時間) を通じて時刻と日付を自動的に取得するオプションを有効にします。
キーボードを選択します。
インストール先を選択します。
sda という名前のプライマリ ストレージ デバイスをクリックし、[パーティショニングを自動的に構成する] (Automatically configure partitioning) オプションを選択して、[完了] (Done) ボタンをクリックします。
ネットワークデバイスがアクティブにす化されている必要があります。
ネットワーク インターフェイスがアクティブになり、「ホスト名」(hostname) をオプションで変更できます。
固定 IP アドレスを設定する場合は、ここで設定します。そうでないれ以外の場合は、DHCP によって経由で取得されします。
右下の「インストール先を開始」(Begin installation) をクリックすると、ディプロセスクのパーティショニングが開始されます。
インストールするディスクを選択すると、パーティションが選択されます。 「クリックして自動的に作成する」オプションが使用されます。
作成されたパーティションがチェックされ、クリックします。k 完了しました。 「変更を受け入れる」をクリックします。
下部にある [インストールの開始] をクリックすると、インストールが開始されます。
root パスワードの設定とメモを忘れずに。さもないでください。忘れると、すべてを再インストールする必要があしなければならなくなります。
インストールが完終了し、システムが再起動されするまで待ちます。 仮想化を使利用している場合は、最初にまずシステムがディスクから起動していすることを確認するか、Pandora FMS インストール イメージのある CD ドライブをアンマウントしてください。 USB またはや CD からインストールする場合は、システムがいつ再起動したらデバイスを取り外してくだされるかい。
最初はじめのステップ一歩
インストールが完了すると、システムがはハードディスクから起動し、数秒後にターミナル画面が表示されます。る:
この同じ画面でには、Pandora FMS コンソールに接続できするようためにシステムが割り当てた IP を見つけることアドレスができ表示されます。
Pandora FMS システムの IP アドレスがわかったら判明すると、ブラウザからアクセスできるようになります。 取得した IP で構成される次のアドレスをそこに書き込みます。
<ブロック引用>
http://x.x.x.x/pandora_console
上記の例では http://192.168.126.129/pandora_console になりますが、続行するにはシステム IP を正しく取得する必要があります。 すべてが正しい場合は、次のような Pandora FMS コンソールのようこそ画面にアクセスします。
この章で説明した結果は達成されていませんか? ヘルプまたはサポートセクションにアクセスする