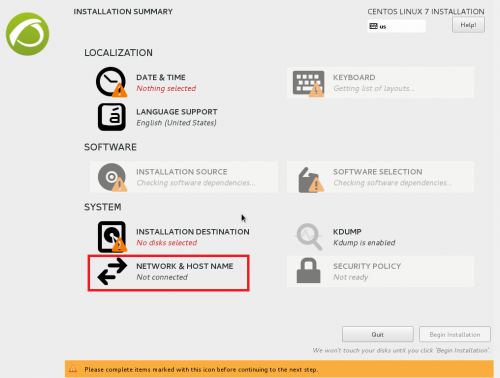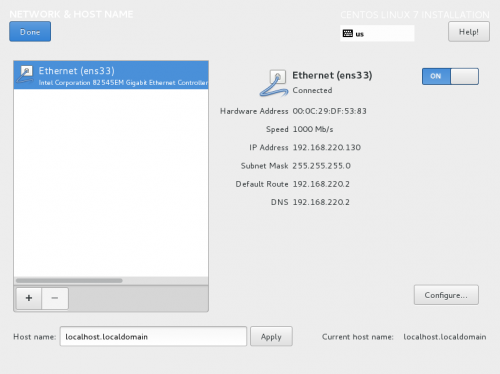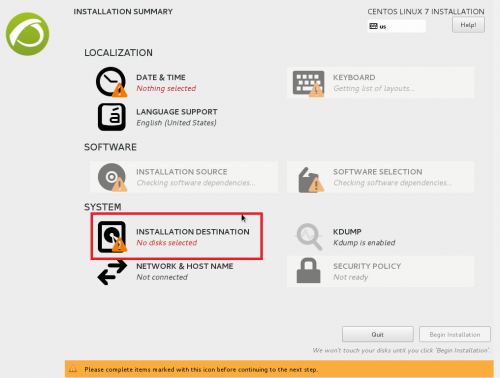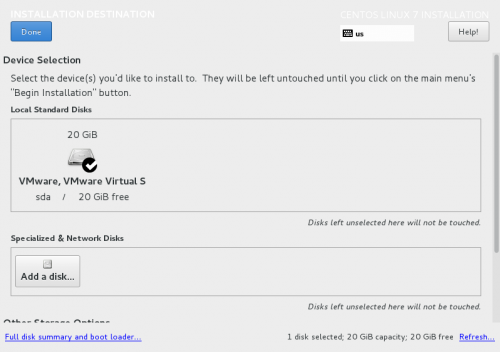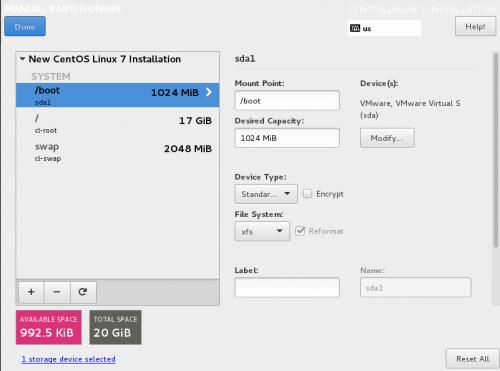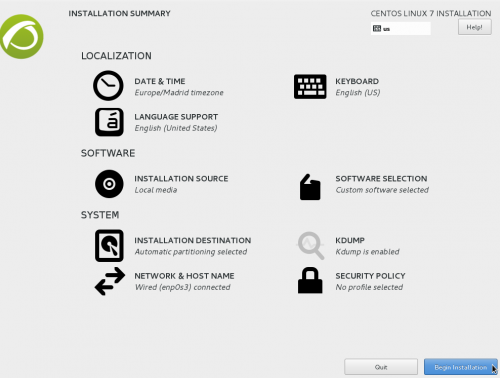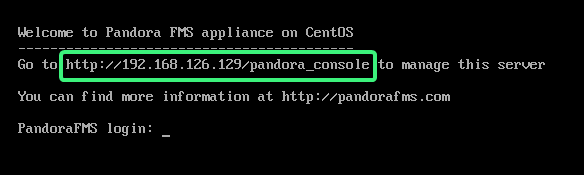インストール
オンライン インストール
「クラウド プロバイダー」(または単に「クラウド」)という用語は、ハードウェア、ハイパーバイザー、構成と管理のためのカスタマー サポート Web システムを備えた専門のプロバイダーで、専用または共有で仮想マシンをホスティングすることを表すために使用されます。
いずれの場合も、Pandora FMS Community エディションをインストールできます。 オペレーティング システムとして CentOS 7.x を推奨します。RAM メモリは 4 GB、空きディスク容量は 20 GB、できればソリッド ステート ドライブ (SSD) タイプが推奨されます。
クラウド プロバイダーが提供するコマンド ラインにアクセスし、次のコマンドを実行します。
curl -Ls https://pfms.me/deploy-pandora | sh
スクリプトが正常に実行されると、最新バージョンの pandora FMS がシステムにインストールされます。
オフライン インストール (ISO イメージ)
Pandora FMS のインストール (公式ドキュメントから参照)。
Pandora FMS はベースとして Linux を使用しますが、Pandora FMS はそのように設計されています。 管理者ユーザーは、Linux について知っている必要も、Linux と対話する必要もありません。
設定と操作の 99% は Pandora FMS グラフィック コンソールから行われます。Linux システムのシェル (コマンド ブラック スクリーン) にアクセスする必要はありません。
インストール イメージは Linux CentOS 7 に基づいており、Pandora FMS が動作するために必要なすべてのコンポーネントと依存関係がプリインストールされています。 最小ハードウェア要件、つまり 4 GB 以上の RAM と 20 GB のディスクを備えたマシンが必要です。
Pandora FMS Enterprise バージョンを検討している場合は、ライセンスがプリインストールされており、アクティブ化して実行すると、製品を 30 日間試用できます。
この時間が経過すると、Pandora FMS は自動的にコミュニティ バージョンになり、無期限に使用し続けることができます。 データは失われず、システムは引き続き動作しますが、Enterprise バージョンの機能はありません。
ISO アプライアンスからのインストール
して DVD に書き込むか、仮想化システム (VMWare、VirtualBox など) を使用している場合は、この ISO ファイルからシステムを起動することもできます。
グラフィカル インストーラーは、インストール プロセス全体を段階的にガイドします。 このインストーラーは複数の言語で利用でき、標準のインストール プロセスに従います。 特に注意が必要な 2 つのセクションは、root パスワードを要求するときと、パーティション分割について尋ねるときです。 一度インストールすると、Linux ベース システムに再度アクセスする必要はありません。 この時点で手動ネットワーク構成を行うこともできます。 それ以外の場合、システムはネットワーク インターフェイスをアクティブ化し、DHCP 経由で IP を割り当てようとします。
要求されたオプション「日付と時刻」、「キーボード」、および「インストール先」を選択して構成する必要があります。 ネットワーク デバイスをアクティブにする必要があります。
ネットワーク インターフェイスがアクティブになり、ホスト名をオプションで変更できます。
固定 IP を設定する場合は、ここで設定します。そうでない場合は、DHCP によって取得されます。
インストール先をクリックすると、ディスクのパーティショニングが開始されます。
インストールするディスクを選択すると、パーティションが選択されます。 「クリックして自動的に作成する」オプションが使用されます。
作成されたパーティションがチェックされ、クリックします。k 完了しました。 「変更を受け入れる」をクリックします。
下部にある [インストールの開始] をクリックすると、インストールが開始されます。
root パスワードを忘れないでください。忘れると、すべてを再インストールする必要があります。
インストールが完了し、システムが再起動されるまで待ちます。 仮想化を使用している場合は、最初にシステムがディスクから起動していることを確認するか、Pandora FMS インストール イメージのある CD ドライブをアンマウントしてください。 USB または CD からインストールする場合、システムがいつ再起動されるか。
最初のステップ
インストールが完了すると、システムがハードディスクから起動し、数秒後にターミナル画面が表示されます。
この同じ画面で、Pandora FMS コンソールに接続できるようにシステムが割り当てた IP を見つけることができます。
Pandora FMS システムの IP がわかったら、ブラウザからアクセスできます。 取得した IP で構成される次のアドレスをそこに書き込みます。
<ブロック引用>
http://x.x.x.x/pandora_console
上記の例では http://192.168.126.129/pandora_console になりますが、続行するにはシステム IP を正しく取得する必要があります。 すべてが正しい場合は、次のような Pandora FMS コンソールのようこそ画面にアクセスします。
サポート