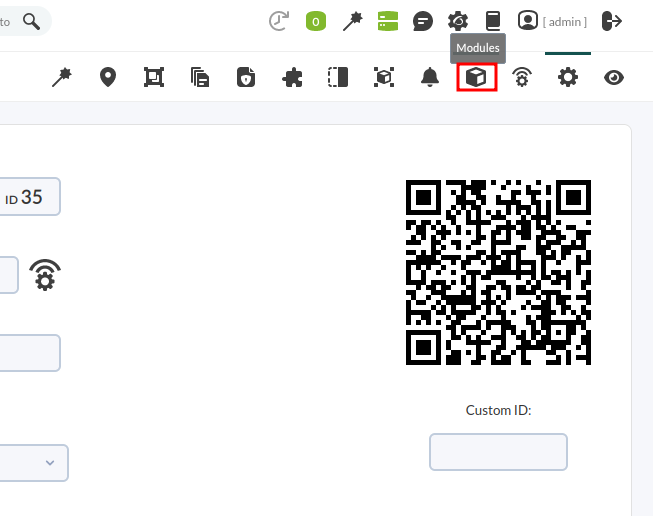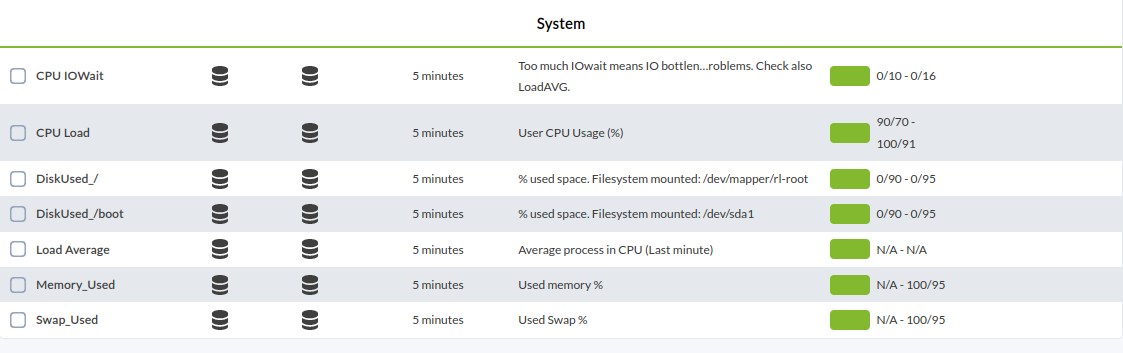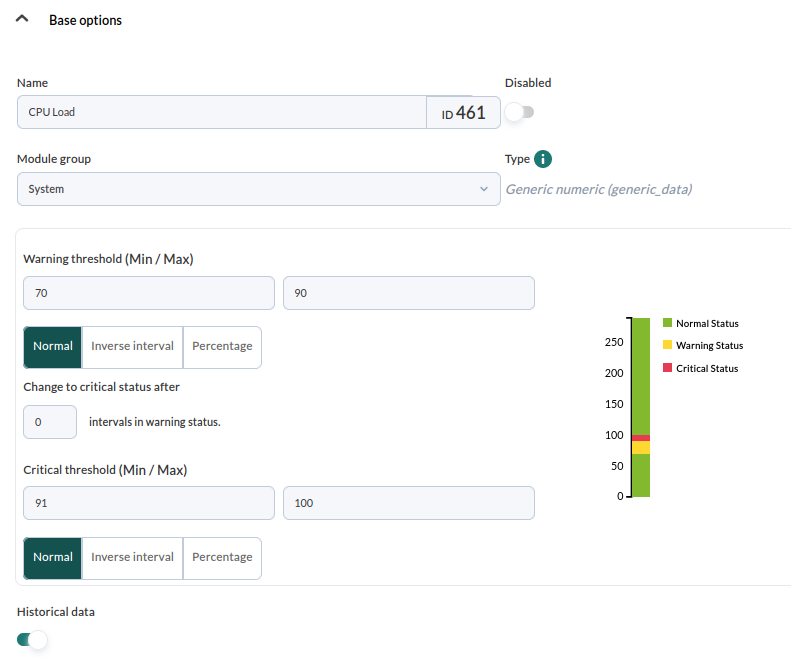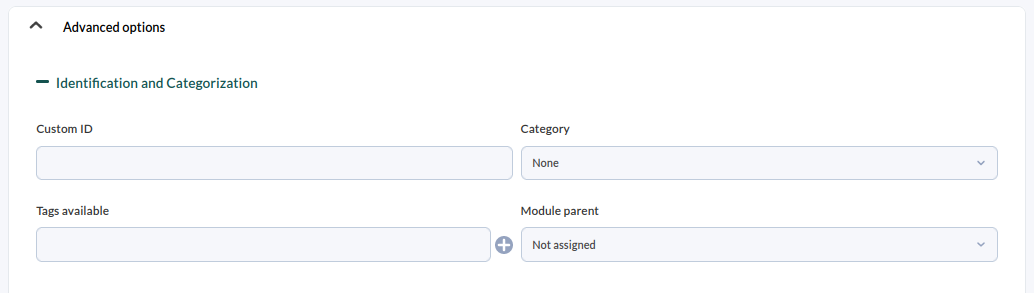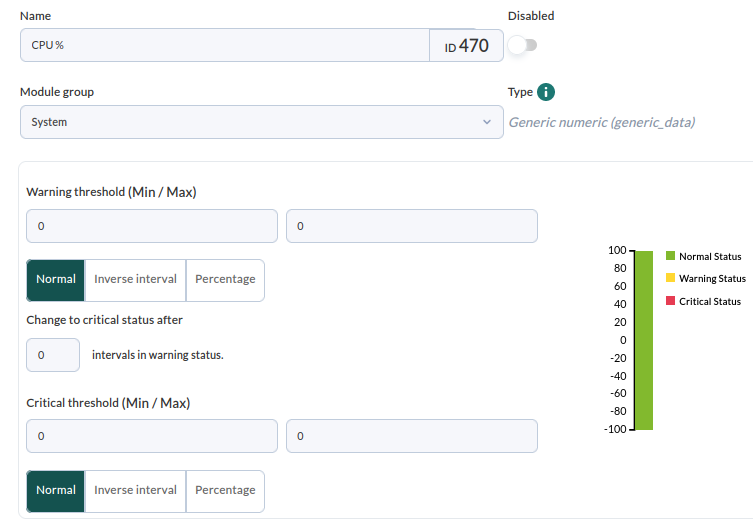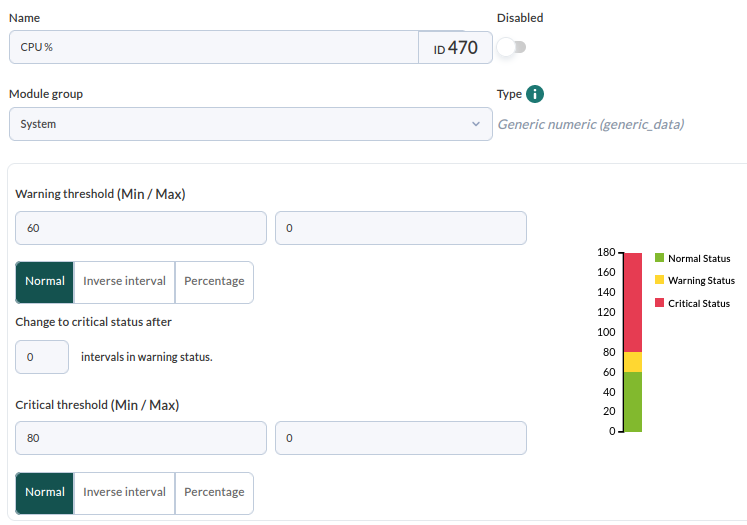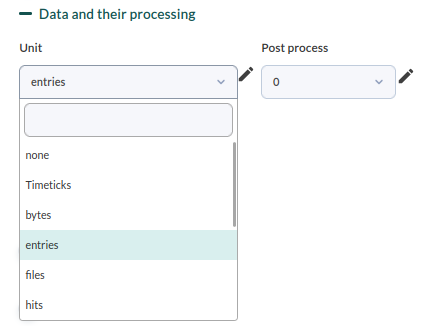モジュールの高度な設定
この章では、モジュールの詳細オプションの設定方法と、モジュールを警告や重要ステータスにするための計測しきい値の設定方法を説明します。モジュールを編集するときに、Pandora FMS が監視する各測定値を必要に応じて調整できるように、他の多くの設定を定義することもできます。
エージェント設定モードビューで、エージェントモジュールビューに移動します:
エージェントの通常の視点から:
設定したいモジュールの名前をクリックして選択します:
このビューには、警告と重要のしきい値を調整するために必要なフィールドがあります。この例では、数値を返すモジュールである "CPU Load "モジュールを編集している("module type "情報でわかるように、"generic numeric "である)。他のフィールドとして、モジュールを非アクティブにするチェックボックスや、"モジュールグループ "を定義するコンボボックスがあります。最後に、"履歴データ "チェックボックスで、このモジュールが受信したすべての情報を保存する(履歴グラフを表示する)か、最後に収集した値のみを保存するかを定義できます。
詳細オプション ドロップダウン タブの下部には、他にも興味深いフィールドがいくつか表示されます。
しきい値
このセクションでは、モジュールの "Warning "と "Critical "しきい値を設定します。このしきい値は、モジュールがCRITICAL、WARNING、またはNORMALの状態になるために必要な値を定義します。例を見てみましょう:
この例では、しきい値を追加したい「CPU %」モジュールがあります。このモジュールは、デフォルトでは、0%から100%の間であれば、常にNORMAL(緑)の状態になります。
CPUが特定の%に達したときに、このモジュールを "Critical "または "Warning "ステータスに表示させたい場合は、希望の "Warning Status "と "Critical Status "のしきい値を決定して設定する必要があります。この例では、CPUの使用率が60%に達すると、モジュールが「Warning」ステータスになり、80%を超えると「Critical」ステータスになるように設定します。
閾値を設定した後、"Update "ボタンをクリックするだけで、閾値が正しく設定される。次に受信したデータは、これらのしきい値を解釈します。
単位
詳細オプション内のこのフィールドは、モジュールで得られたデータの単位を定義することができます。この単位はグラフとレポートに含まれ、ユーザーに表示されるデータの解釈を容易にします。
この例では、単位を「エントリー」とする。単位」フィールドに自分自身を配置し、ドロップダウンメニューから希望のオプションを選択します。
最後に、"Update "ボタンをクリックし、ユニットがモジュールビューに正しく表示されていることを確認する。
利用可能なユニットの中にユニットが表示されない場合は、鉛筆のアイコンをクリックしてユニットを定義することができます。