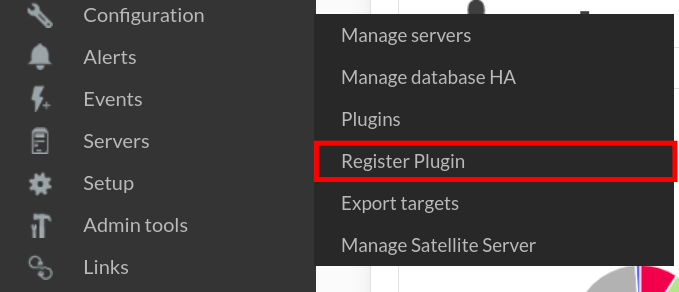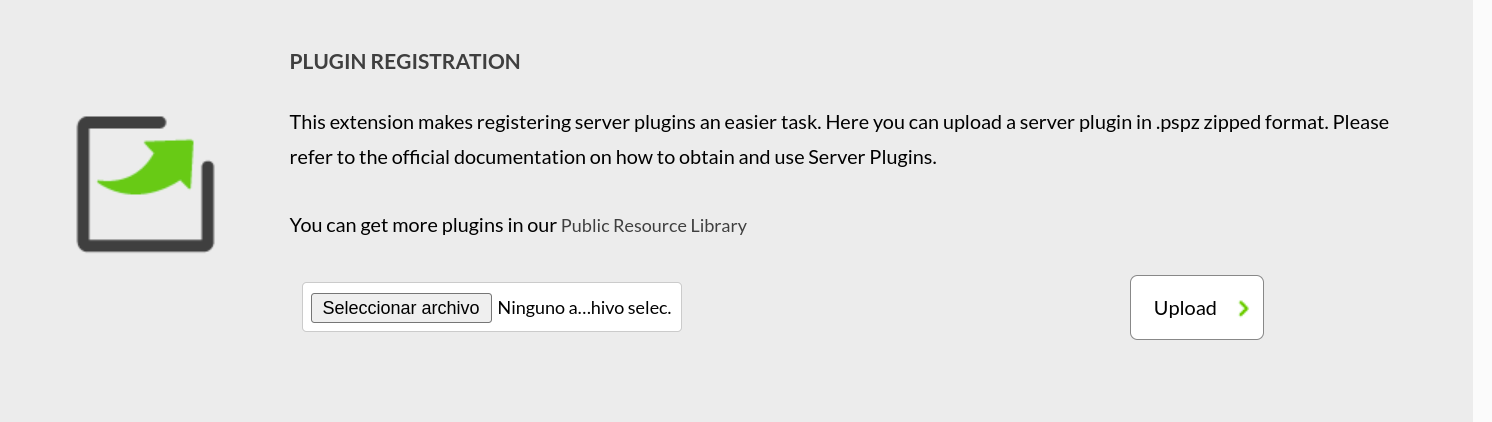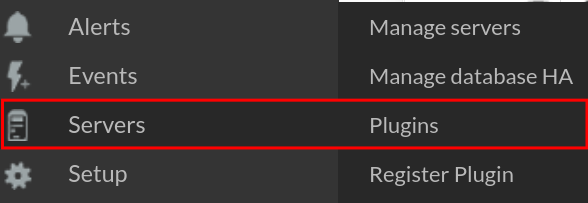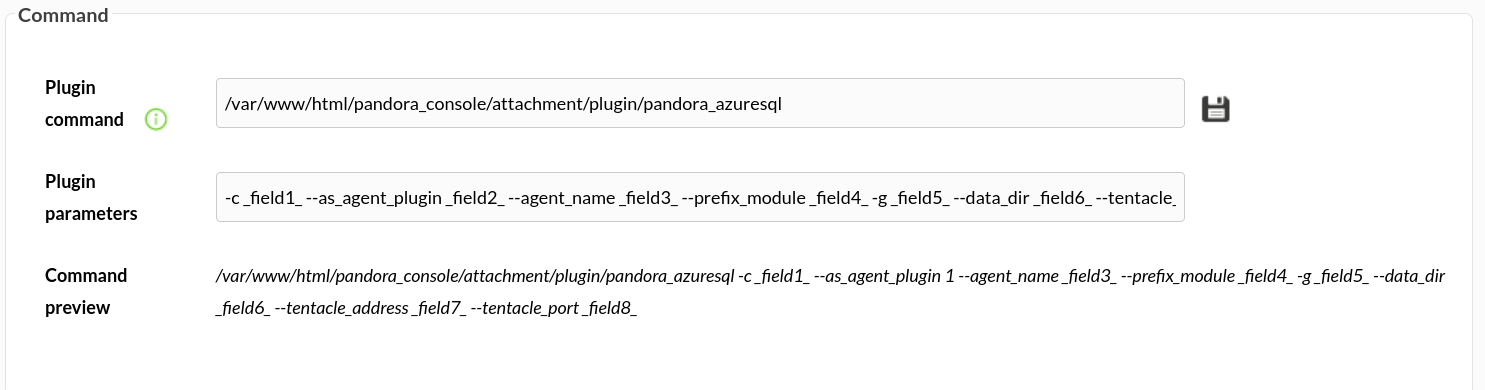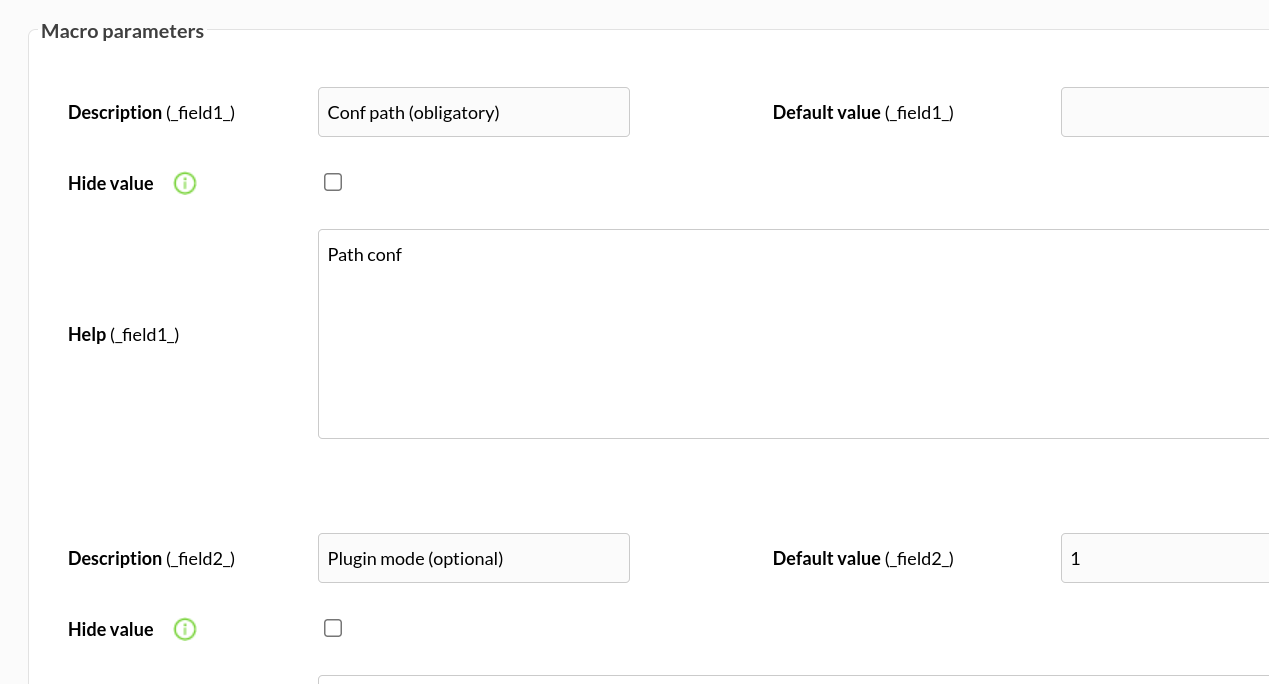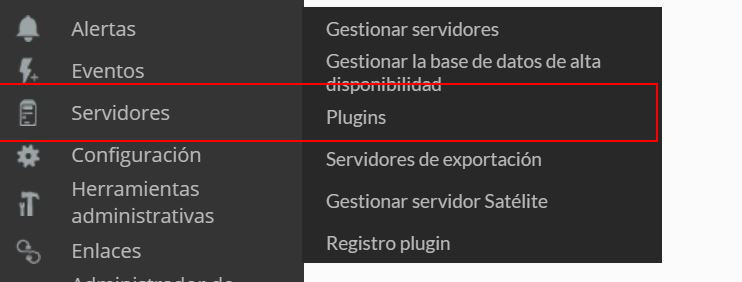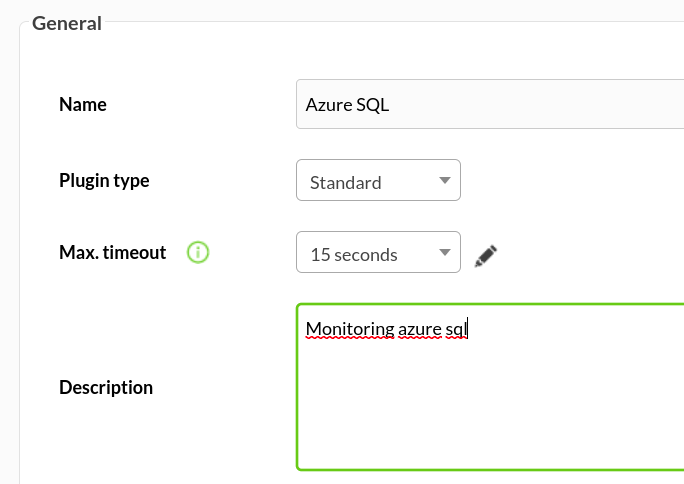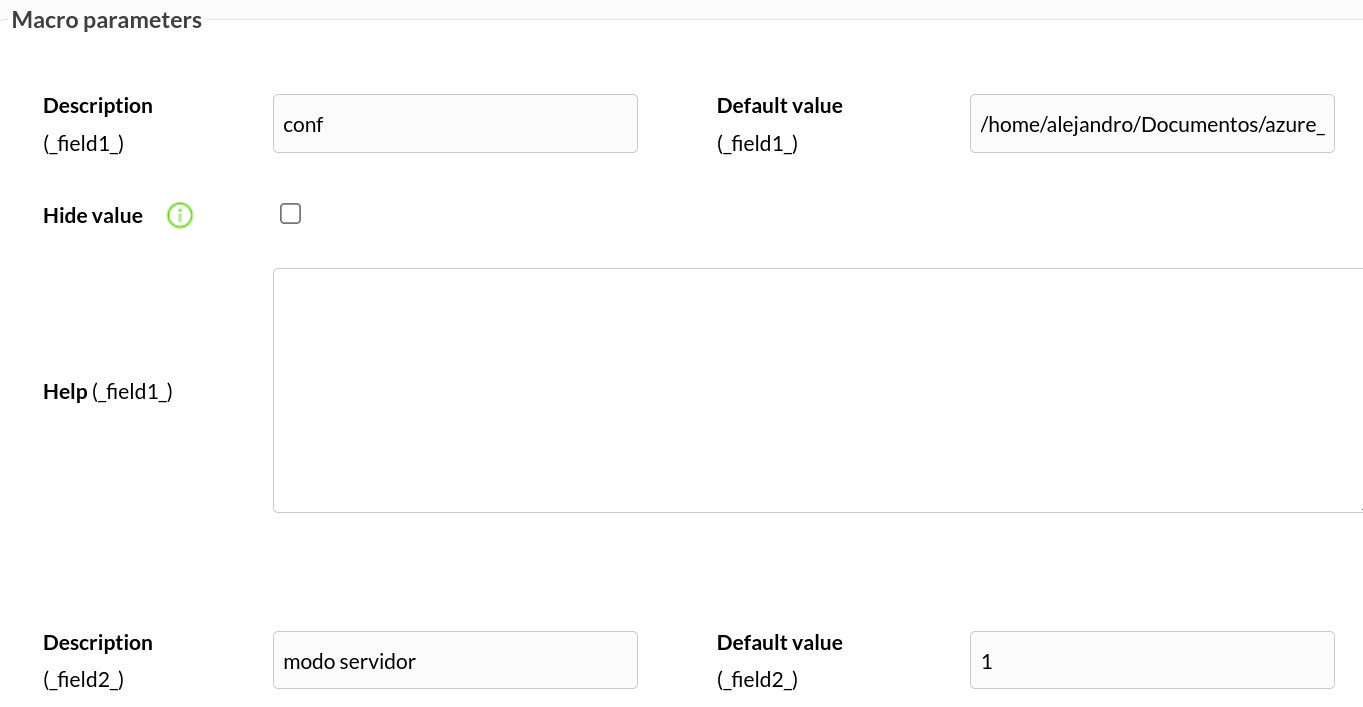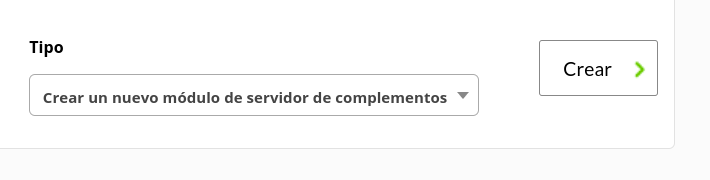Configuration in pandora
As a server plugin
Installation from console
To register the plugin, from the console, go to the "register plugin" section.
Click on select file.
Select the pspz2 file that contains the plugin
Nos saldrá un mensaje que indicará si se ha registrado correctamente
Once the plugin is registered, we will see it in the plugins section.
Click on the title to access the plugin menu.
In parameters, we will see all the parameters of the plugin, remember that not all of them are mandatory, only in the ones that are specified
Below, in the parameter macros we can add the required value.
Manual installation
Go to servers > plugins:
Click on add:
We put the name and description of your choice:
We enter as command the execution with the path of the plugin:
/path_pandora_azuresqlAnd in plugin parameters we will introduce these followed by the macro "_field_", the mandatory ones for the plugin to work are -c and --as_agent_plugin (in case we want to run it as a server plugin, otherwise the latter is not essential.
We will define these with the macros below.
Once this is done, click on "create".
You can check that you have entered the values correctly by executing the terminal preview command
If it does not give errors, it means that it has been introduced well.
Once this is done, the only thing left to do is to call it, so we will go to some agent's view and create an add-in module:
We will give it a name and in the section "plugin" we will put the one we have just configured.
Once this is done, click on create.
If the module is shown with 1, it means that it is running correctly.