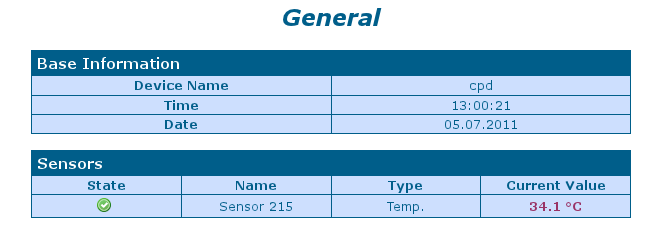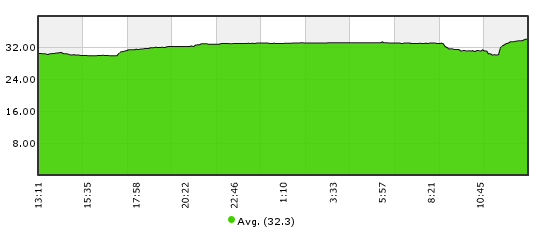Configuración del sensor de temperatura HWg-STE
Introducción
Esta guía rápida de configuración se explica cómo utilizar Pandora FMS para monitorizar un sensor de temperatura HWg-STE con alertas por correo electrónico y un informe básico.
Instalación y configuración
Paso 1. Instalación de Pandora FMS
Se recomienda la instalación en línea.
Paso 2. Instalación del sensor
Modelo del sensor: HWg-STE.
Documentación del fabricante: http://www.hw-group.com/products/HWg-STE/STE_ip_temperature_sensor_en.html
Enlace del manual del sensor: http://www.hw-group.com/download/HWg-STE_MAN_en.pdf
Lo más importante es configurar la dirección IP de acceso y asegurarse de que el sensor de temperatura está conectado y conocer su OID. Para ello se debe acceder al dispositivo vía web y configurar:
En la pantalla System → TXT List of common SNMP OID's se puede consultar el OID del sensor:
Dado que solo tenemos un sensor, el OID será
.1.3.6.1.4.1.21796.4.1.3.1.5.1
Hay que destacar que el dispositivo devuelve la temperatura en grados Celsius sin separador decimal. Se debe dividir el valor entre 10 para poder mostrar el valor real, este postproceso se hace en Pandora FMS.
Se consulta la dirección IP del dispositivo:
Paso 3. Configuración en Pandora FMS del sensor
Ir a la pantalla de configuración de agentes. Crear un agente y rellenar la información relevante. El agente debe tener la dirección IP consultada del sensor. En módulos se define un módulo Remote SNMP network agent, de tipo Numeric data.
En el campo SNMP OID se coloca el obtenido previamente. Por defecto la comunidad SNMP es public.
En la sección avanzada especificar un postproceso que divida el valor por 10:
Hacer clic en crear módulo. Se debería ver algo parecido a esta imagen:
Ya se podrán ver los datos obtenidos del sensor, en unas horas se tendrán datos suficientes para una gráfica como esta:
Paso 4. Configurar una alerta
Para que cuando se superen 38 grados, se genere una alerta por correo electrónico. Se modifican los umbrales para que se ponga CRITICAL a partir de 38ºC:
Se define una acción de alerta para enviar el correo a una dirección específica. Vaya al menú Management → Alerts → List of alerts y cree una nueva. Defina una acción de alerta para envío de correo genérico, para cualquier módulo que se ponga en estado CRITICAL. Después de crear la acción, solo tiene que definir una alerta en el agente que contiene al sensor.
Edite el agente y vaya a la solapa de alertas, cree una nueva alerta, partiendo de la plantilla de alertas por defecto “Critical condition”. Realizados todos estos pasos estará lista la alerta.
Paso 5. Creación de un informe básico
Para crear un informe con una gráfica de temperatura simple, y el valor medio y máximo.
Vaya al menú Operation → Reporting → Custom reports → Create report.
Vaya a la solapa de la llave para añadir elementos al informe y elija un elemento de tipo Simple graph.
De igual forma se deben crear dos elementos de tipo AVG (Media) y MAX (Valor máximo). Una vez creados, para visualizarlo, se hace clic en la solapa de visualización del informe (la primera a la izquierda).


 Home
Home