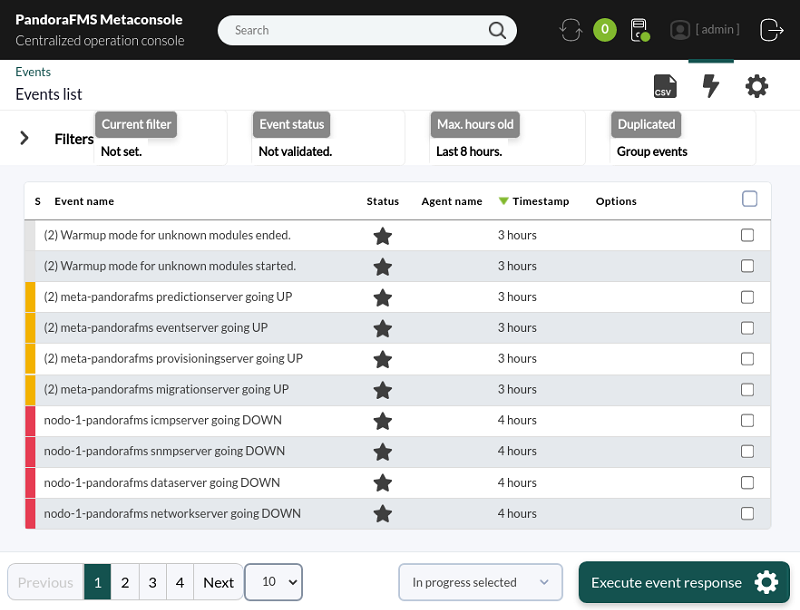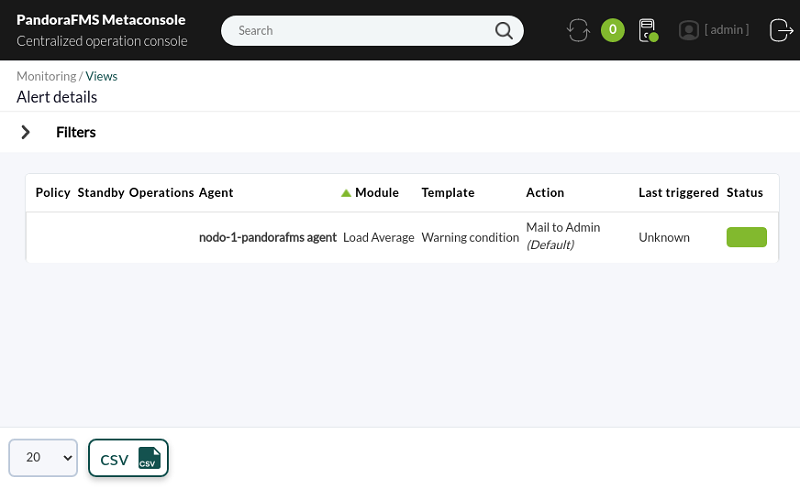Visualización
![]() En este apartado se explicarán las opciones de la Metaconsola dedicadas a la navegación y visualización de los datos de los agentes, módulos y alertas de las Instancias adscritas a una Metaconsola.
En este apartado se explicarán las opciones de la Metaconsola dedicadas a la navegación y visualización de los datos de los agentes, módulos y alertas de las Instancias adscritas a una Metaconsola.
Gestión de la Metaconsola
La pantalla de inicio de la Metaconsola comprende tres áreas principales con algunas características compartidas con la interfaz de los nodos. La sección Main cuenta con accesos directos a las utilidades frecuentemente utilizadas. Algunas opciones pueden estar inactivas, por ejemplo NetFlow, la cual se configura en el Metasetup.
Metasetup
Es importante tener en cuenta la inicialización del entorno de trabajo por medio de la activación (o desactivación) de funciones y/u opciones que coincidan con los requerimientos de monitorización necesarios. Para ello se accede mediante el menú Setup → Metasetup y de manera predeterminada muestra la sección General setup.
Otras secciones son:
- Configuración de las contraseñas en Passwords setups.
- Si necesita contener datos a largo plazo en Historical database.
- Métodos de autenticación, por defecto de modo local y adicionalemte con Active Directory, LDAP o SAML: todo esto se configura en la sección Authentication.
- En Visual setup la configuración gráfica y ciertas preferencias de los informes.
- Configuración de correo electrónico y notificaciones.
- Opciones de actualización en línea de Pandora FMS.
Merging tool
Una Metaconsola que no haya sido unificada presentará el mensaje System is not centralised, al hacer clic en el enlace command center de dicho mensajese le guiará hasta la herramienta Merging tool.
Gestión de servidores
Por medio del icono dedicado en la cabecera o al ir al menú Centralised management → Server management se puede revisar rápidamente si los servidores PFMS están en ejecución y sus estados correspondientes. Es importante que todo está en orden y listo para acometer el resto de las gestiones.
Gestión de usuarios
Al tener centralizado los nodos por medio de la herramienta Merging tool tendrá acceso a una lista completa de usuarios y podrá modificar, dar altas o bajas a los usuarios, uno por uno por medio del menú Centralised management → User management.
Otra potente utilidad para acelerar el trabajo en esta área es la opción de modificar de manera masiva (menú Centralised management → Bulk operations → User operations) donde podrá seleccionar todos los usuarios -o algunos de ellos- y varios campos cambiar a la vez. Por ejemplo el Homescreen, idioma o zona horaria, entre otros valores.
Gestión de agentes
Al igual que la gestión de usuario, para la gestión de agentes la Metaconsola cuenta la opción de editar de manera masiva los agentes registrados en los nodos. Vaya al menú Centralised management → Bulk operations → Agent operations, seleccione editar (Edit agents in bulk) y el nodo deseado, filtre de ser necesario y seleccione los agentes.
Luego establezca los valores que serán comunes en cada campo de agente (por ejemplo el intervalo de monitorización el grupo a los que pertenecerán) y actualice.
En la sección Agent management podrá, uno por uno, mover agentes entre nodos así como también gestionar grupos o realizar la gestión de aprovisionamiento.
Gestión de eventos
Accediendo al menú de Events → Event list tendrá a la vista los eventos no validados de menos de menos de 8 horas tanto los que pertenezcan a Metaconsola como a cada uno de sus nodos.
En las opciones avanzadas de filtro (Filters → Advanced options → Server) podrá seleccionar uno o más de los nodos, incluyendo la Metaconsola, ejecutar la consulta de filtro y guardar para usarla rápidamente en ocasiones posteriores, obteniendo un ahorro de tiempo considerable en la administración de los eventos.
Vista de alertas
Para obtener una panorámica completa de la lista de alertas registradas en cada nodo se accede por medio del menú Monitoring → Alert views. Los datos más relevantes como son la última vez que fue disparada una alerta, la plantilla utilizada (Template) y el agente aplicado, entre otros datos, son mostrados en esta vista.
Filtrando por grupo o incluso por palabra clave se encontrará rápidamente un alerta dada y en la columna de Operations, en la fila correspondiente de cada alerta, obtendrá detalles completos de cada una de ellas.
Informes
Informes
Los informes propiamente dichos en diversos formatos (PDF, CSV, etcétera) son guardados en la Metaconsola pero los datos son obtenidos según los nodos seleccionados siendo esta la gran diferencia con los informes creados en cada uno de los nodos.
Al igual que en los nodos, los informes por Metaconsola pueden crearse uno a uno o bien de una manera avanzada mediante plantillas de informes, los cuales son componentes parametrizables que sin aplicados a un grupo de agentes cuando es solicitado.
Dashboards
Los dashboards en Metaconsola funcionan de manera muy similar a como se utilizan en las instancias, siendo la búsqueda de los agentes de manera transparente y rápida con solo introducir al menos dos caracteres del nombre, apareciendo en una lista desplegable ordenado por nombre y entre paréntesis el nodo al cual pertenecen.
Una vez haya agregado un widget de entre las decenas que componen la lista, podrá asignarle que muestren nombre y nodo o en su defecto alguna descripción particular que se necesite mostrar.
Al guardar el trabajo de creación o edición, los dashboards son guardados en la propia Metaconsola: al ser de nuevo solicitados se harán las conexiones y consultas con las instancias para mostrar la información más reciente.
Consolas visuales
Con las Consolas visuales en Metaconsola se tiene a pantalla completa una panorámica desarrollada a la medida. Se cuenta con la ventaja de poder hacer clic en sus elementos e ir a los agentes y sus módulos, tanto si ha iniciado sesión como usuario autorizado o se ha compartido un enlace público. Estas consolas visuales se actualizan constantemente según el período de tiempo configurado.
Se podrán crear Consolas visuales para representar servicios y enlazar, además, otras consolas visuales, lo cual resulta útil para representar países, ciudades o zonas geográficas.


 Home
Home