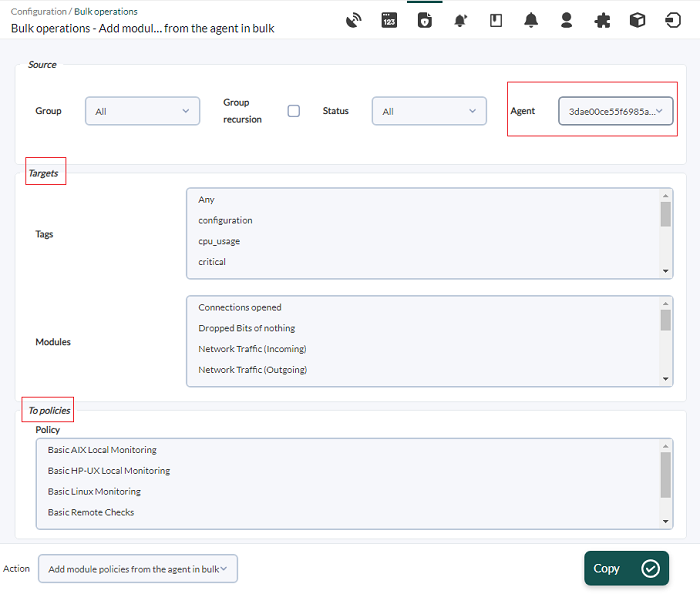Bulk Operations
They allow to manage Agents, Modules, plugins, users, alerts, policies, SNMP and Satellite. It should be taken into account that, if PFMS is centralized in the Command Center (Metaconsole), some options, depending on their nature, may or may not be available.
To access bulk operations click on the menu Management → Configuration → Bulk Operations:
In order to perform bulk operations, PHP needs correct configuration of the expiration time parameters.
To configure the timeout, edit the /etc/php.ini file and set the appropriate values for Pandora FMS:
max_execution_time = 0 max_input_time = -1
Bulk Operations with Agents
Bulk Agent Edit
Menu Management → Configuration → Bulk operations → Agent operations → Action → Edit agents in bulk
You may filter by Group (and check if you want to include subgroups with Group recursion), status (Status) and even by disabled agents (Show agents). Once checked, you may set the parameters to modify in bulk.
Fields that are left blank will not be updated.
Agent deletion in bulk
Menu Management → Configuration → Bulk operations → Agent operations → Action → Delete agents in bulk.
When deleting agents you may also filter by group, status and even disabled agents.
Agent deletion is irreversible, see the topic “Backup and recovery procedures”.
Operations in bulk with Modules
Bulk module editing
Menu Management → Configuration → Bulk operations → Module operations → Action → Edit modules in bulk.
When editing modules, you may select the modules to edit in two ways:
- Agent selection: If you choose search by agent, you may filter by group, module status, agent status, using tags and the agent or agents that contain modules that you need to modify. Finally, select the module(s) to edit.
- Module selection: If you choose search by module, you may filter by module type, status, tag and the module(s) you need to modify. Finally, select which agent or agents to make this modification for your modules.
Once done, a menu will be displayed in which you may adjust some parameters for these modules, to change and save click Update.
Fields that are left blank will not be updated.
Module copying in bulk
Menu Management → Configuration → Bulk operations → Module operations → Action → Copy modules in bulk.
Copying modules allows you to select one or more modules and copy them to the indicated agent. To do this in Source, filter by group (if necessary, recursively for subgroups), state and agent, which will display a filter of tags (Targets section) through which to select the modules they contain, with the possibility of also copying their alerts.
In the lower area, select the destination agent(s) (To agent section, you may filter by group and status) for which to copy the module(s) and/or alerts.
Finally click Copy.
Module deletion in bulk
Menu Management → Configuration → Bulk operations → Module operations → Action → Delete modules in bulk.
When deleting modules, you may select them in two ways:
- Module selection: If you choose search by module, first filter by module type and once the screen is updated, choose labels, module status, etc. and, in the last section, select the agents from which the filtered modules will be deleted.
- Agent selection: If you choose search by agent, you may filter by agent group, agent status, module status, and tags. Once filtered, select the agents that contain modules to delete and finally delete with the Delete button.
Deleting modules is irreversible, see the topic “Backup and recovery procedures”.
Operations in bulk with Plugins
Menu Management → Configuration → Bulk operations → Plugin operations → Action → Edit plugins in bulk.
Choose only one plugin, it will show the agents that are assigned to that plugin. By selecting one or more agents, the modules they have in common will appear and you must select the module or modules to modify:
Place the new values in each plugin item and click Update.
Mass operations with Users
Add profiles in bulk
Menu Management → Configuration → Bulk operations → User operations → Action → Add profiles in bulk.
To add new profiles, choose the profile from the Profile name list, the group on which to apply the permissions and finally the user or users to whom these permissions will be assigned.
Delete profiles in bulk
Menu Management → Configuration → Bulk operations → User operations → Action → Delete profiles in bulk.
To delete profiles also filter by profile, group name and then it will show the users that meet both requirements. You may delete the profiles by checking the users and then clicking Delete.
Menu Management → Configuration → Bulk operations → User operations → Action → Add profiles in bulk.
Edit users in bulk
Menu Management → Configuration → Bulk operations → User operations → Action → Edit users in bulk.
Select at least one user to be modified, several or even all using the All button. Once you have selected the user(s) to be modified in bulk, the editing box of the elements to be changed will appear.
- By default all fields are checked as No change, this way when saving, if an element has this option activated, it will be omitted.
- The values you choose to change will override those set by the selected users.
Operations in bulk with Alerts
Add alerts in bulk
Menu Management → Configuration → Bulk operations → Alert operations → Action → Add alerts in bulk.
Select the agent or agents, you may filter by group (and subgroup by activating Group recursion). If you select multiple agents there is the option of showing all the modules of each agent or only the modules they have in common. Once the module selection is made, in the Alert template list, select an alert template and finally click Add to apply it.
Delete alerts in bulk
Menu Management → Configuration → Bulk operations → Alert operations → Action → Delete alerts in bulk.
To delete alerts, first select the template in Alert template and then filter by group if necessary. Subgroups can be selected with Group recursion. Select and finally delete with the Delete button.
Add alert actions in bulk
Menu Management → Configuration → Bulk operations → Alert operations → Action → Add alert actions in bulk.
To add actions to alerts, select one or more Agents with templates, then select the desired Alert templates and then the Action to be added. The modules will be shown in the list to the right of When selecting agents.
- You may filter agents by group in the Group drop-down list and also include their subgroups using the Group recursion option.
- You may filter the modules through the When selecting agents list:
- All modules of the selected agents (Show all modules).
- Show only common modules among the selected agents.
- Only show modules in an uninitialized state or in an unknown state (that are in one of those two states).
Finally, add the desired action to the modules you cheked and click Create to finish.
Delete alert actions in bulk
Menu Management → Configuration → Bulk operations → Alert operations → Action → Delete alert actions in bulk.
To delete actions from Alerts must be filtered by group in Group. Then select the agents in Agents with templates, the alert templates that will filter the modules and, finally, indicate the actions to be deleted. Click Delete to finish.
Enable and disable alerts in bulk
Menu Management → Configuration → Bulk operations → Alert operations → Action → Enable/disable alerts in bulk.
To enable and disable alerts, filter by group, select agents, alerting template and it will show which alerts are active or deactivated in the alerts panel. You may move these alerts to the desired panel, to Alerts enabled, or Alerts disabled.
The agent list will display all filtered agents, whether or not they have alerts assigned.
Switch alerts to standby in bulk
Menu Management → Configuration → Bulk operations → Alert operations → Action → Set alerts standby in bulk.
To set an alert in standby mode, filter by group, select the agent(s) in question, select the alerting template and all this will filter the existing alerts. Move Stand by alerts to those that are Alerts without standby and vice versa.
Operations in bulk with monitoring policy alerts
Add policy alert actions in bulk
Menu Management → Configuration → Bulk operations → Policies alerts → Action → Bulk policies alert action add.
To add alert actions in bulk to modules of a specific policy, indicate the policy to which you will make the changes. Select the alert template to be added and, finally, the module(s) on which to apply the alert actions.
Delete policy alert actions in bulk
Menu Management → Configuration → Bulk operations → Policies alerts → Action → Bulk policies alert action delete.
To delete policy alert actions, indicate the policy on which to delete the alert, the alert template to be deleted in the policy and the modules from which to delete these alert actions.
Operations in bulk with alerts on external policies
Add alert actions in bulk to external monitoring policies
Menu Management → Configuration → Bulk operations → Policies Externals alerts → Action → Bulk policies external alert action add.
Select the policies, then the alerts, then the alert actions, all three are mandatory. Enter the matching alert numbers and click Add to save the changes.
Delete alert actions in bulk in External Monitoring Policies
Menu Management → Configuration → Bulk operations → Policies Externals alerts → Action → Bulk policies external alert action delete.
Select the policy or policies (they can be filtered by groups) to see the established alerts, then select the alerts that contain the actions to be deleted. Click Delete to finish deleting.
Operations in bulk with monitoring policies
Add alerts to policies
Menu Management → Configuration → Bulk operations → Policies operations → Action → Add policy alerts in bulk.
Select a monitoring policy, then select an alert template, the regular expression to apply, and the module or modules associated with the alert. Click Add to apply the changes.
Clear policy alerts
Menu Management → Configuration → Bulk operations → Policies operations → Action → Delete policy alerts in bulk.
Select a monitoring policy, then the alert template, and the modules that have the alert template indicated for that policy will appear. Select the module or modules from which the alerts of the chosen policy will be deleted, click Delete to finish.
Edit policy module labels in bulk
Menu Management → Configuration → Bulk operations → Policies operations → Action → Edit module tags in policies in bulk.
To edit tags of the policy modules, indicate the destination policy, the module in question and, finally, select from the list of available tags those tags that need to be added (or removed). Click Edit to apply the changes.
Add modules in bulk to an agent policy
Menu Management → Configuration → Bulk operations → Policies operations → Action → Add module policies from the agent in bulk.
In this case, an agent is searched (it can be filtered by group and status) which must be selected and the modules and available tags for that agent will appear.
Select from both lists those that need to be added to another monitoring policy, which must be selected in the To policies box below. Click Copy.
Add modules to policies from an agent
Menu Management → Configuration → Bulk operations → Policies operations → Action → Add module policies from the agent in bulk.
To add modules of a specific agent to a policy or policies, first select the source agent, being able to use filters based on group and/or module status. Then choose from your list of modules that will be copied and then select a policy or policies to be copied. Click Copy to finish.
Edit Bulk Module Policy
Menu Management → Configuration → Bulk operations → Policies operations → Action → Bulk modules policy edit.
Select a monitoring policy and the module or modules to which the parameter changes will be applied. When selecting from the list of modules, all their corresponding parameters will appear in full.
By default, the fields have the No change option selected and you must set a different value only to the fields to be changed. Press the Update button to apply the changes.
Operations in bulk: SNMP Alerts
Edit SNMP alerts in bulk
First filter the alerts by text, type and priority. In the search by field description (Free search) you may search by OID, custom values, SNMP Agents (IP), unique value and each OID/Custom Data.
Once SNMP alerts have been selected, you may change certain parameters as appropriate. Then use the Update button to save the changes.
Delete SNMP alerts in bulk
Filter alerts by text, type and priority. A list of SNMP alerts will be displayed in SNMP alerts to be deleted. Select one or more, then click Delete to complete the process.
Bulk Operations with modules in Satellite server
Warning and criticality thresholds can be edited by filtering agents by groups and keyword. In turn, you may select the common modules among the selected agents or show all the modules, select these modules, establish the new threshold values and click Update.


 Home
Home