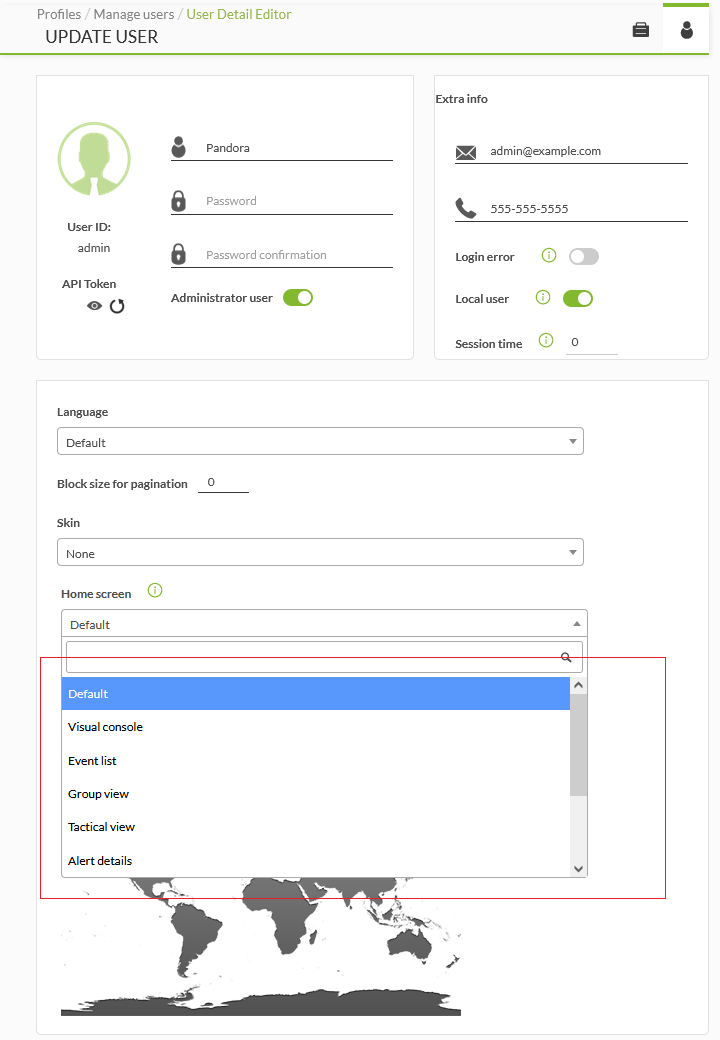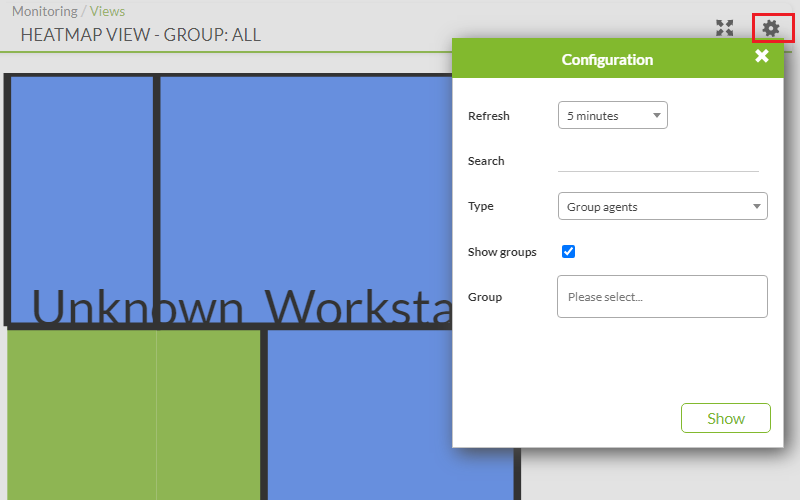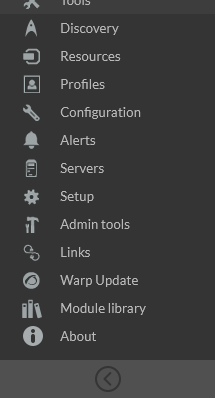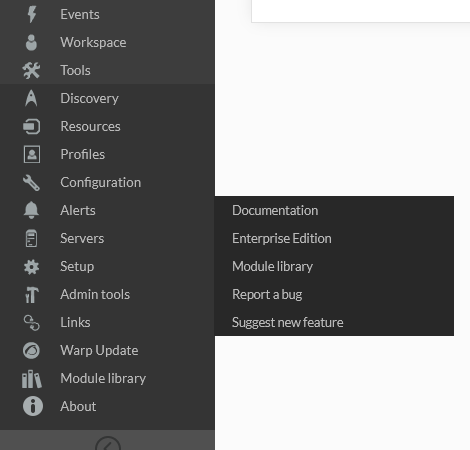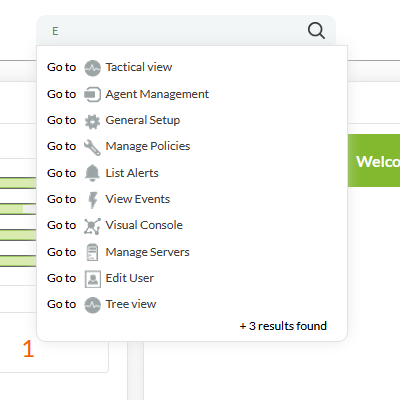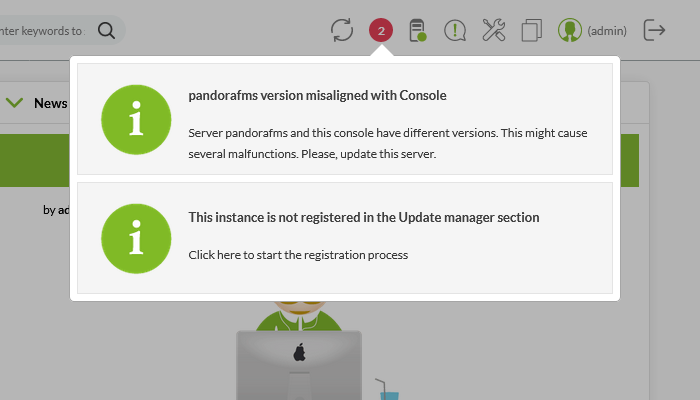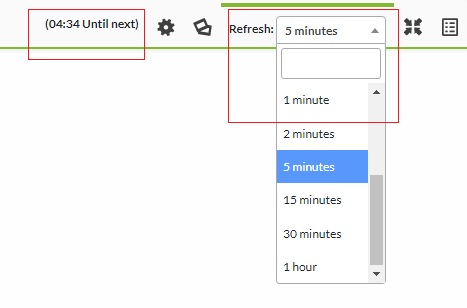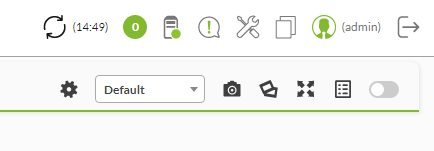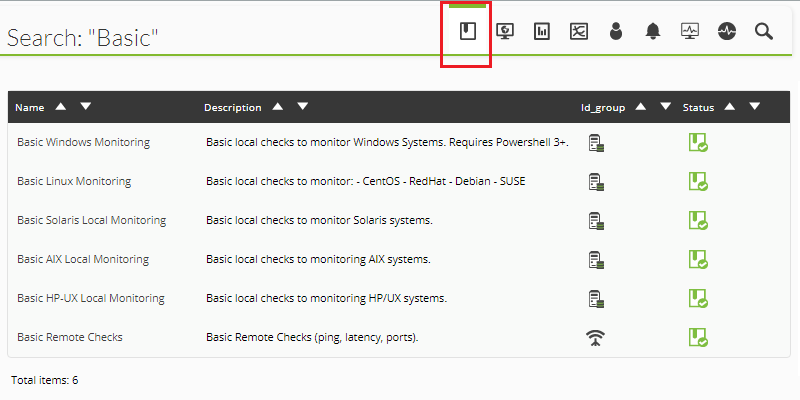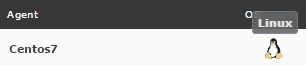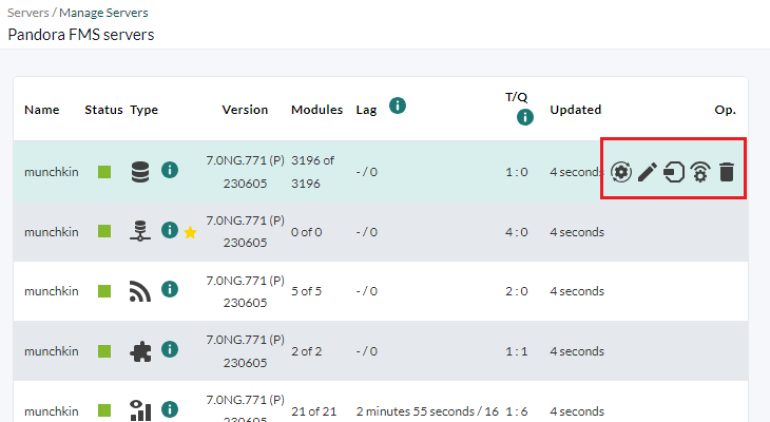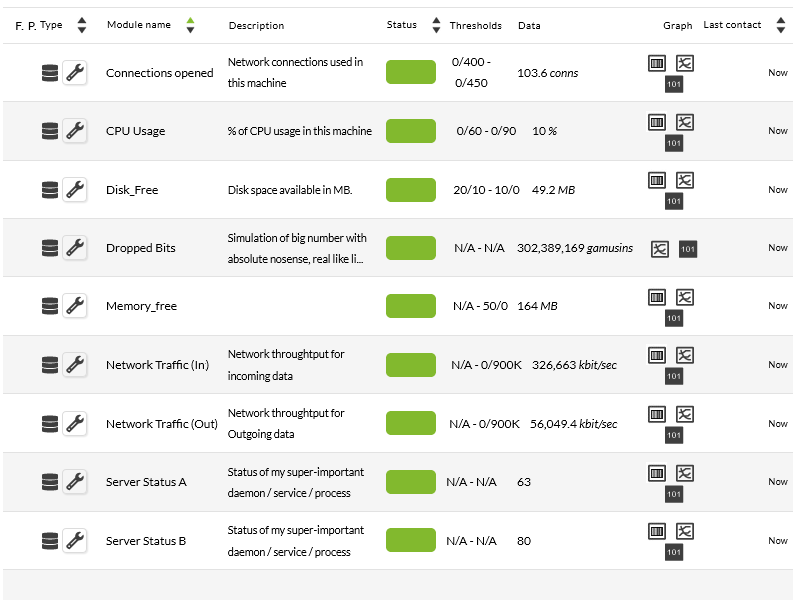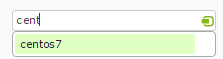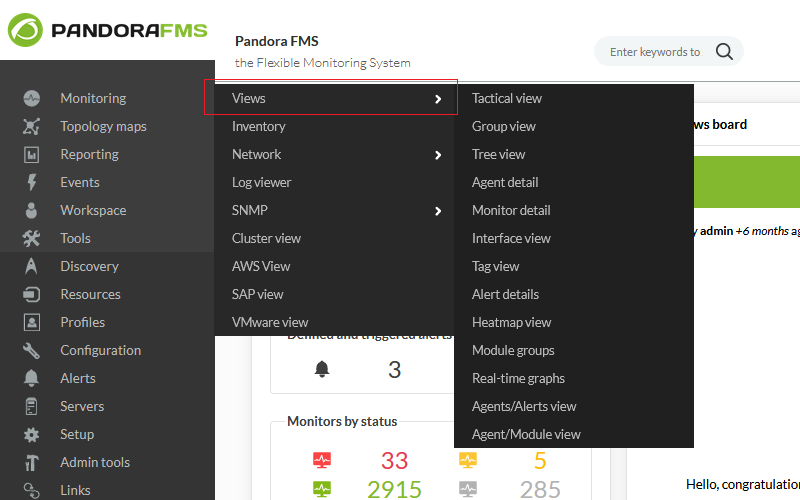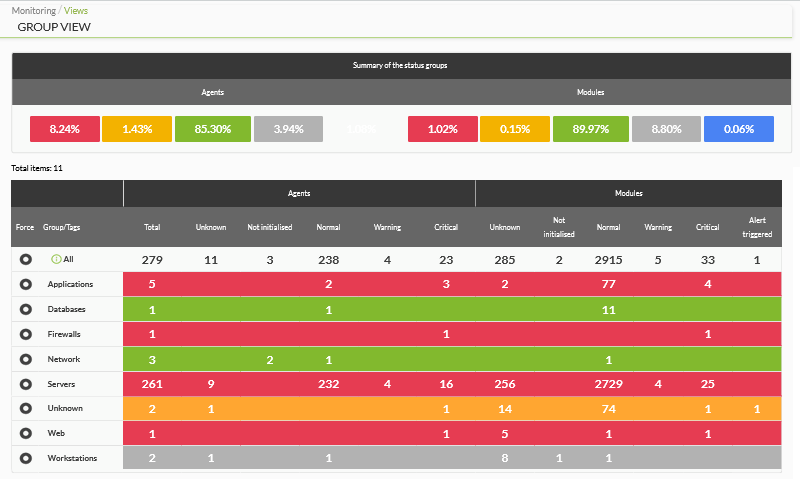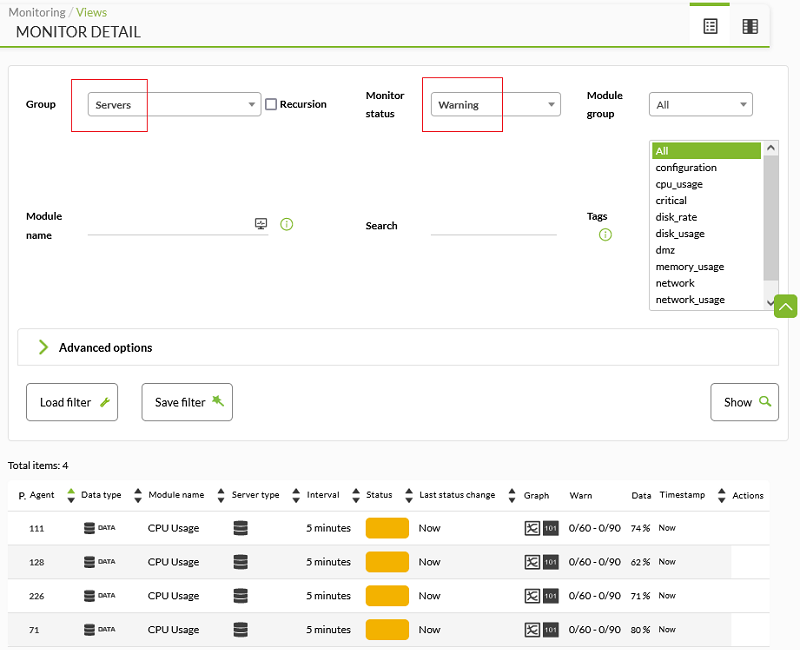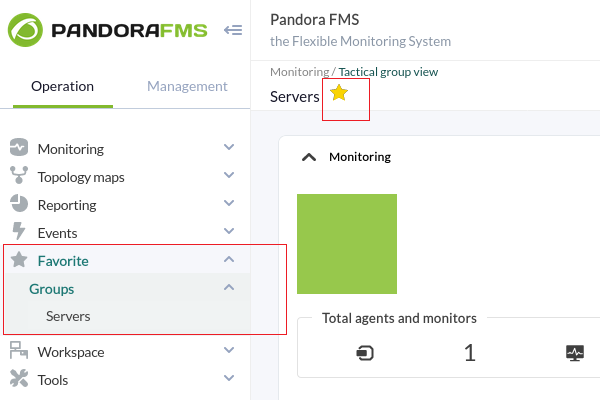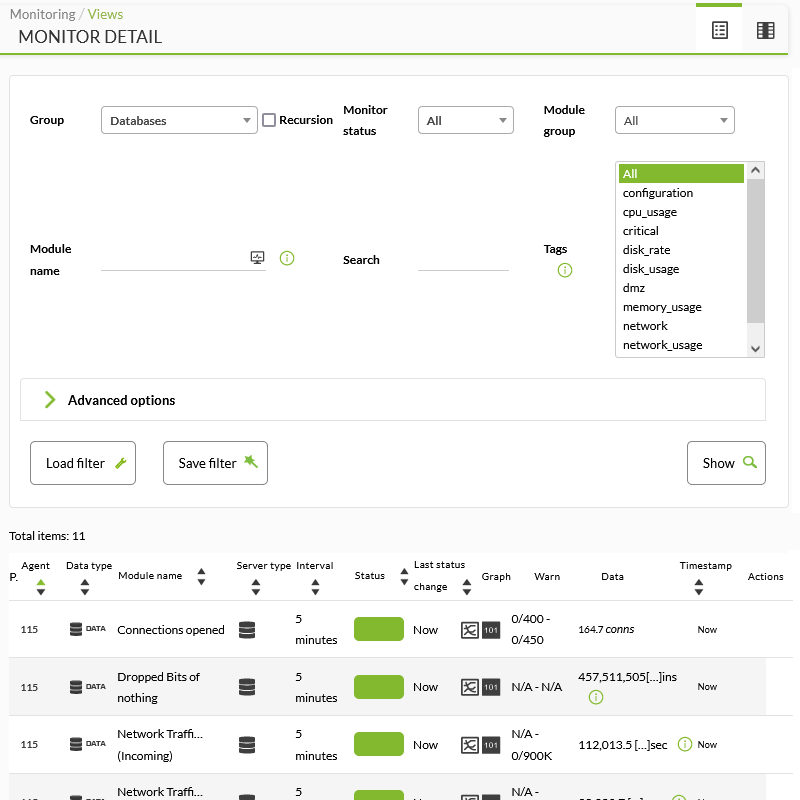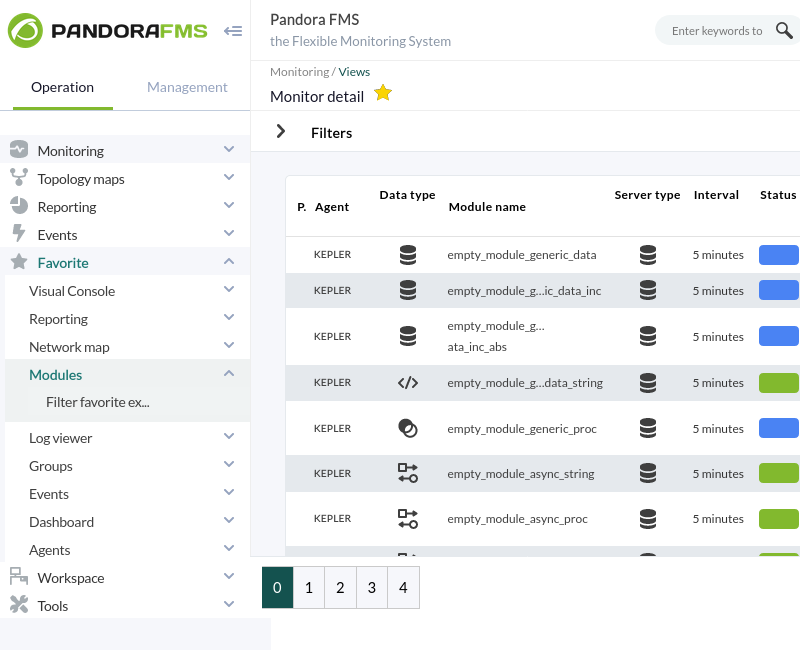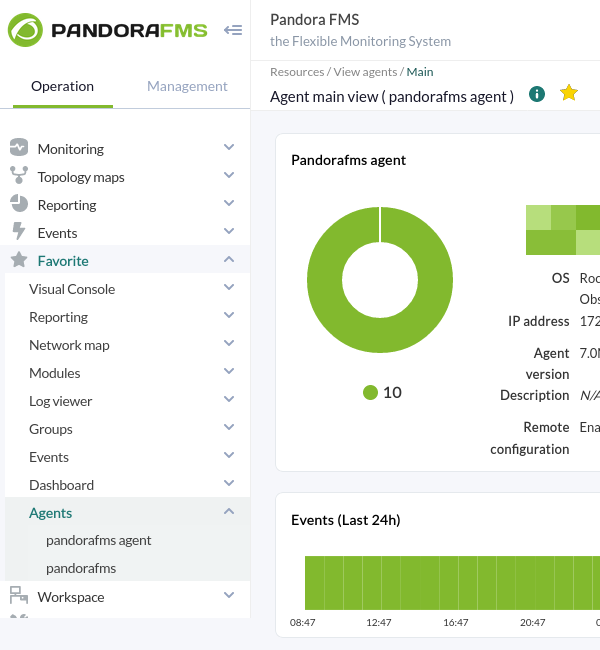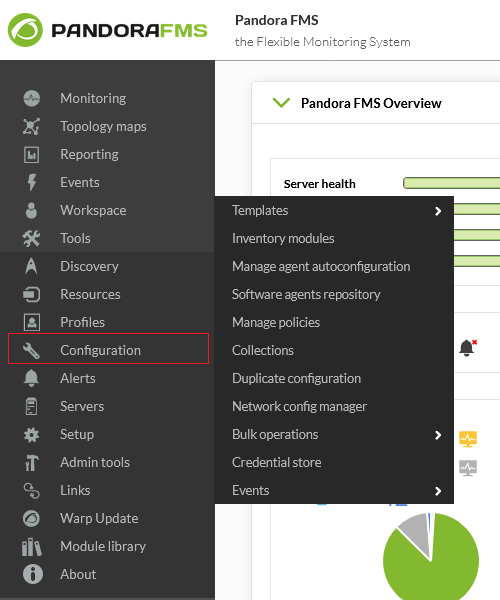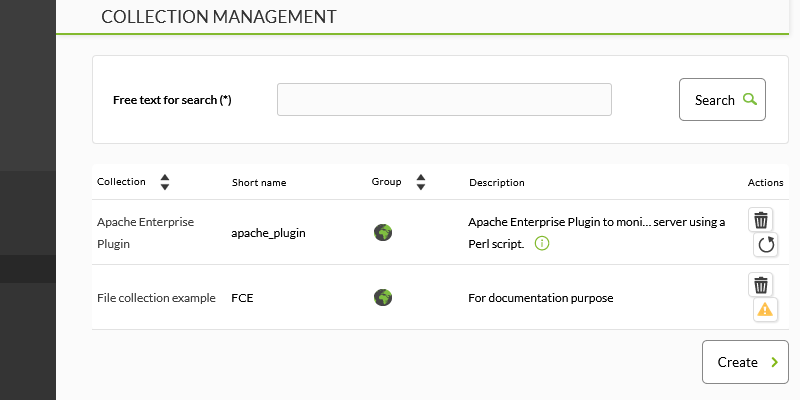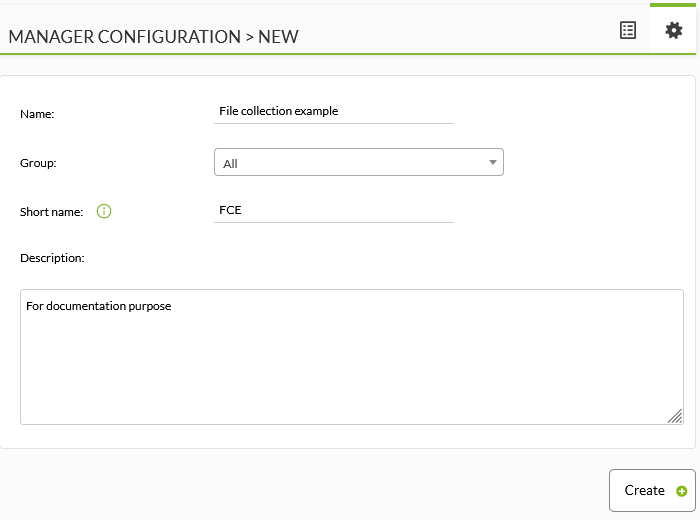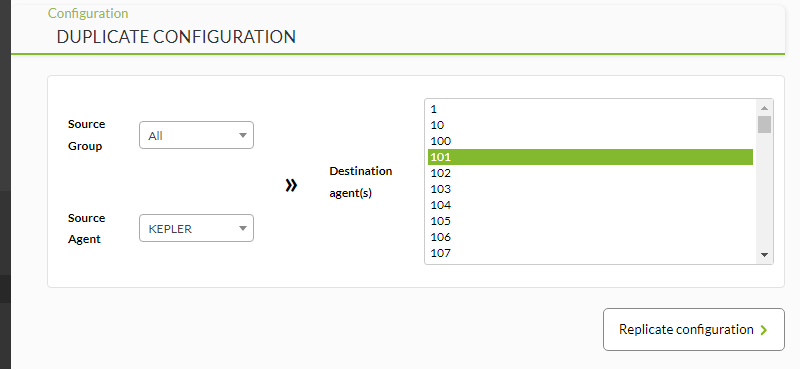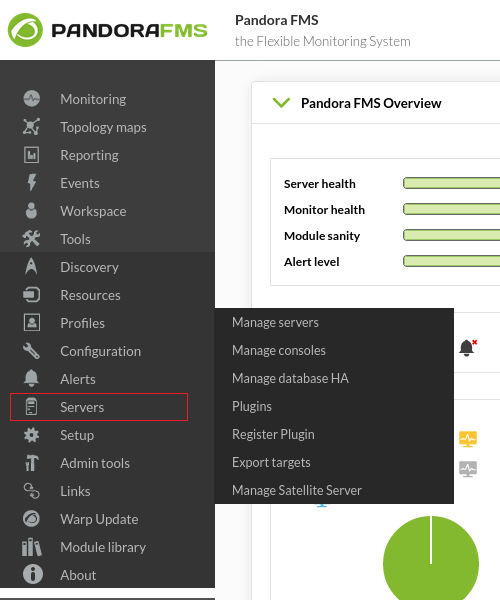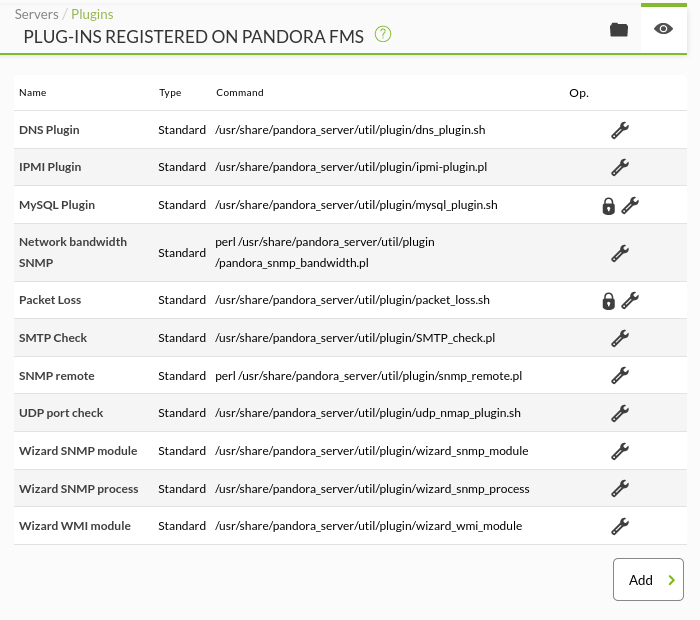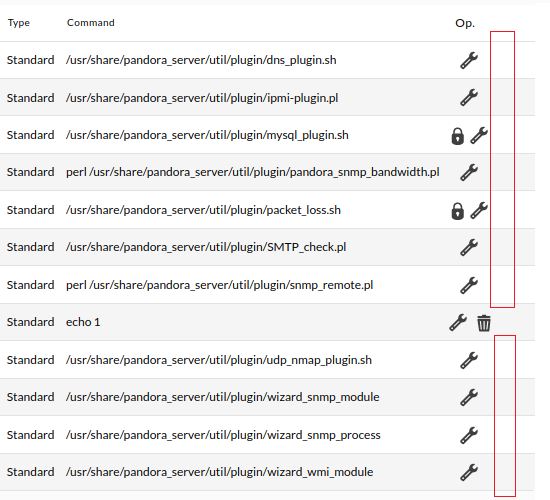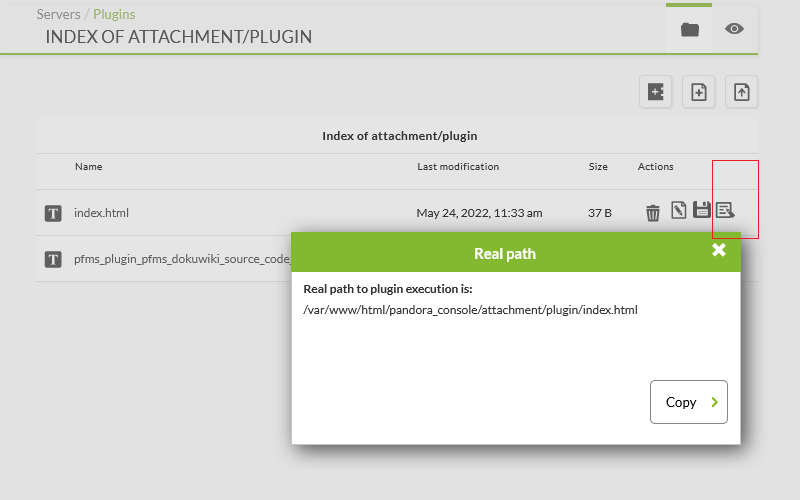Interface Pandora FMS
Introduction
Ce chapitre explique certaines des bases communes de l'interface FMS de Pandora.
Ecran de démarrage de la session Pandora FMS
Dans la partie inférieure apparaît le numéro de version du Pandora FMS. Dans la partie centrale se trouvent les entrées de texte pour l'utilisateur et son mot de passe, ainsi que le bouton Login. Dans le fond d'écran pour le démarrage de session peut être personnalisé.
Une fois les informations d'identification valides introduites, elles le seront par défaut :
Utilisateur
admin
Mot de passe
pandora
Par défaut, la console affichera la page d'accueil principale de Pandora FMS. Bien que la page d'accueil puisse être personnalisée par l'utilisateur, comme expliqué dans la section Page de démarrage personnalisée
Page principale de Pandora FMS
La page principale par défaut de Pandora FMS affiche des informations de base et générales sur l'état des systèmes ainsi que sur le nombre et le type de vérifications que Pandora FMS effectue. Lorsque vous êtes connecté avec des droits superadmin:
Les éléments statiques ─qui ne changent pas entre les différents écrans─ dans l'interface sont :
- Menu d'utilisation
- Menu Gestion
- Liens définis
- En-tête
Les éléments dynamiques ─qui changent entre les différents écrans─ sont :
- Dans l'en-tête, nous pouvons mettre en évidence :
- Informations utilisateur, messages en attente, notifications système, etc. (détaillé plus tard dans la sous-section “ En-tête ”)
- Nouvelles du site
- Dernière activité de la console web
- Renseignements généraux de base
- Vue générale des contrôles dans Pandora FMS
- Server health : État général du serveur.
- Monitor health : État général des moniteurs.
- Module sanity : État général des modules qui collectent des données par rapport aux non-initiés.
- Alert level : État général des alertes.
C'est la page d'accueil par défaut, mais l'utilisateur peut la personnaliser.
Page de démarrage personnalisée
Dans la zone Workspace → Edit my user, vous pouvez choisir l'écran de démarrage de Pandora FMS.
- Default: Écran par défaut, expliqué en détail dans la section précédente.
- Visual console: Vous pouvez choisir une console visuelle de l'utilisateur.
- Event list: Liste des événements.
- Group view: Vue des groupes de l’agent.
- Tactical view: Vue tactique des agents.
- Alert detail: Liste des alertes.
- Other: L’utilisateur peut personnaliser la page de démarrage en mettant l’URL. Un exemple pour voir le détail des agents:
?sec=view&sec2=operation/agentes/estado_agente
- Dashboard: Pour choisir un tableau de bord ou un panneau de contrôle pour les utilisateurs.
Cliquez sur le bouton Update à jour pour enregistrer les modifications.
Le menu Opération
Le menu Opération permet de visualiser tous les contrôles effectués par les agents Pandora FMS, les cartes visuelles, les cartes réseau, l'inventaire, voir et gérer les incidents (si vous avez suffisamment de permissions), voir la console SNMP, voir les messages et utiliser les extensions.
Dans chaque sous-menu du menu Opération, d'autres éléments peuvent s'afficher.
Chacun de ces éléments fournit une autre page d'information. Tous seront expliqués en détail dans les chapitres des opérations avec Pandora FMS.
Vue de la carte thermique
On y accède à partir du menu Monitoring → Views → Heatmap view. Il permet de visualiser, en fonction de ses éléments configurés, et au moyen de couleurs, le suivi en cours.
En cliquant sur l'icône de l'engrenage, vous accédez à ses paramètres.
- Refresh: Permet de définir en minutes ou en secondes le taux de rafraîchissement des données à afficher.
- Search: Permet de définir une chaîne de recherche par nom d'agent (voir les paramètres de recherche ci-dessous).
- Type: Regrouper par agents (Group agents, par défaut), regrouper les modules par étiquette ou regrouper les modules par groupe de modules.
- En fonction de la sélection précédente, différentes options s'affichent.
- Appuyez sur le bouton Show pour mettre à jour la carte thermique.
Le menu Gestion
Le menu Gestion permet de visualiser et de gérer les contrôles effectués par les agents Pandora FMS, les modules et composants de ces contrôles, les alertes qui peuvent lancer ces modules et agents et leur fonctionnement, les politiques existantes, les utilisateurs, les profils utilisateurs, les serveurs Pandora FMS et leurs tâches assignées, le journal des audits système, le comportement général de la console web Pandora FMS, la maintenance de base de données et les extensions de console.
Dans chaque sous-menu du menu Gestion, il peut y avoir d'autres éléments qui s'affichent lorsque le menu est sélectionné.
Chacun de ces éléments fournit une autre page d'information. Tous seront expliqués en détail dans les chapitres de fonctionnement et de gestion avec Pandora FMS.
Le menu Liens
Le menu des liens affiche simplement un lien vers des sites préconfigurés. Ceux-ci peuvent être ajoutés, modifiés et supprimés à partir du menu Gestion de Pandora FMS. Ces liens permettent de relier Pandora FMS avec d'autres applications WEB de votre organisation et font de Pandora FMS un point central de gestion.
L’en-tête
L'en-tête Pandora FMS offre plusieurs liens rapides, ou accès directs, aux fonctions importantes du système, ainsi qu'une barre de recherche :
De gauche à droite, l'en-tête fournit :
- La barre de recherche qui permet de chercher dans différents éléments : Agents, rapports, alertes, cartes, graphiques combinés, utilisateurs et/ou politiques dans la base de données de Pandora FMS.
- Le bouton de rafraîchissement automatique qui, en plus de mettre à jour l'écran, peut être configuré pour un rafraîchissement automatique dans un intervalle de temps sélectionnable. Ceci permet que dans n'importe quelle page, il peut définir que celle-ci se rafraîchisse chaque X fois, sans que la session ne soit pas perdue et qu'elle affiche les données mises à jour.
- S'il y a des notifications système en attente, une icône d'alerte sera affichée qui, en cliquant dessus, affichera une fenêtre modale avec les avertissements en cours.
Ces messages, pareille aux notifications par email de la Console, rédirigent vers l'URL du fichier /etc/crontab ou vers une URL publique avec l'option force activée. Si sa configuration est omise, localhost sera utilisé en tant qu'URL par défaut.
- Lien vers l'état des systèmes, qui montre l'état des serveurs Pandora FMS.
- Un lien vers le support de Pandora FMS.
- Un lien vers l'aide contextuelle générale de Pandora FMS.
- Informations sur l'utilisateur connecté, un lien direct vers sa page utilisateur (entre parenthèses).
- Le bouton de fermeture de session.
- Si vous avez des messages en attente à lire, une icône d'un graphique sera affichée, affichant une fenêtre modale avec les messages disponibles.
Le lien vers l'état du système prévient également lorsqu'un service tombe, en changeant l'icône :
En cliquant sur le lien, il mène directement à l'état des serveurs, rapportant divers détails à leur sujet :
Dans la section édition utilisateur, vous pouvez configurer auto-rafraîchissement pour certaines sections. Si elle est activée dans la section où nous nous trouvons, le bouton de rafraîchissement automatique vous permet de mettre à jour la page en cliquant dessus, ou de sélectionner une fréquence de mise à jour :
Une fois sélectionnée, le temps restant jusqu'à la prochaine mise à jour sera affiché à côté du nom du lien :
Notez qu'il n'est possible d'utiliser cette fonctionnalité que sur les pages suivantes, le reste est désactivé pour éviter les conflits et les pertes de données lors de l'édition des formulaires. La liste des noms de domaine autorisés est la suivante :
- Vue tactique
- Détails de groupe
- Détails d’agent
- Détails d’alerte
- Détails de surveillance
- Vue des services
- Dashboard
- Vue des événements
- Console de traps SNMP
- Carte du réseau
- Vue de cluster
- Vue des graphiques
- Consoles visuelles
Résultats de la barre de recherche
Dans la barre de recherche, si vous entrez une ou plusieurs lettres, il montre un accès rapide avec un seul clique aux composants qui coîncident avec la lettre ou la chaîne de texte introduite.
En outre, la barre de recherche perment de rechercher des termes dans les politiques, Consoles visuelles, rapports, graphiques, utilisateurs, alertes, Modules ou Agents lorsque vous entrez une chaîne de texte et appuyez sur la touche Intro ou Enter. Une résumée se montre sur les éléments trouvés. Les informations se montrent clasifiés dans ses onglets pour chaque type de donnée, avec l'onglet d'agent sélectionné de manièe prédéterminée :
Vous pouvez cliquer sur n'importe quelle des onglets pour visualiser le reste de catégories, si elles ont eu quelque résultat sur la recherche.
Icônes dans l’interface de Pandora FMS
Dans Pandora FMS il y a beaucoup d'icônes à côté des textes, à côté d'autres icônes, seul, etc. Généralement si vous placez la souris sur ceux-ci ils montrent une étiquette de texte qui montre son nom et/ou fonction. Dans cette section, les plus importantes sont expliquées.
Icônes d’aide contextuel
L'icône d'aide contextuelle représente une aide générale sur le champ qu'elle accompagne ou sur le formulaire ou la page qu'elle occupe. Il ouvre une fenêtre pop-up (les fenêtres pop-up doivent être activées dans le navigateur) et fournit une aide complète.
Il peut aussi être répresenté d'autres formes:
Icône de suggestion ou de conseil
L'icône de suggestion ou de conseil fournit un peu d'aide sur le domaine qu'il accompagne. Ceci s'affiche lorsque vous passez la souris sur l'icône.
Icône de gestion
L'icône de gestion accompagne quelques lignes de certains tableaux et représente un lien direct avec la configuration de l'élément. Pour accéder à la page qui contient le lien, cliquez dessus.
Icône plein écran
Présent dans des sections principalement visuelles pour afficher l'information en plein écran en masquant les menus.
Icône de baguette magique (Wizard)
L'icône de la baguette magique indique que la fonctionnalité sera utilisée pour appliquer de manière simple (au moyen d'un assistant) une action à un grand nombre d'éléments.
Icône d’édition de la configuration à distance
Icône pour forcer l’action
Les contrôles à distance Pandora FMS ont un intervalle de mise à jour, mais celui-ci peut être forcé en cliquant sur le bouton en question.
Icône de rafraîchissement (après avoir forcé l’action)
Une fois que l'icône d'action de force a été cliquée, elle change pour indiquer qu'elle a été cliquée. Il reviendra à son état normal une fois que la vérification aura été mise à jour.
Textes alternatifs sur les icônes/images lors du passage de la souris
Pratiquement toutes les images Pandora FMS ont un texte alternatif qui s'affiche lorsque vous passez la souris dessus. De cette façon, vous pouvez mettre ces images en contexte :
Gestion des serveurs
La vue détaillée des serveurs permet de connaître, outre l'état général des serveurs Pandora FMS, leur niveau de charge et les délais d'exécution.
Dans cette vue, vous pouvez voir différentes informations dans chaque colonne :
- Name: Nom du serveur, il utilise généralement le nom d'hôte de la machine.
- Status: Etat, (vert = actif, gris = arrêté ou hors service).
- Type: Type de serveur (Data server, network server, etc.).
- Version: Il affiche la version actuelle de notre serveur Pandora FMS.
- Modules: Nombre de modules de ce type exécutés par le serveur par rapport au nombre total de modules de ce type.
- Lag: Temps d'attente le plus élevé du module le plus ancien pour recevoir les données / Nombre de modules qui sont hors de leur durée de vie. Cet indicateur sert à savoir si nous avons beaucoup de modules et si le serveur est à la limite de sa capacité de charge. Les modules retardés indiquent le nombre de modules qui n'ont pas été signalés au serveur.
- T/Q (Current threads/queued modules currently): Il affiche le nombre de threads actuellement actifs sur chaque serveur. Nombre total de modules en file d'attente. Ces paramètres reflètent des états de charge excessive. Il ne devrait presque jamais y avoir de modules en file d'attente ; ceci reflète l'incapacité du serveur à traiter les données.
- Updated: Chaque serveur dispose d'un “ Keepalive ” qui met à jour son statut, pour s'assurer qu'il est actif, ainsi que ses statistiques.
- Op.: Opérations disponibles, colonne d'icônes.
Quelques icônes sont particulièrement significatifs :
- Poll request : Il requête au serveur des testes à distance qui exécute toutes les vérifications qu'il aie, forcant son exécution encore une fois. Valide pour tous les serveurs réseau, par exemple Network server, WMI server, Plugin server, WEB Server, etc.
- Edit : Changer l'addresse IP et la description du serveur.
- Delete : Supprimer le serveur.
- Edit remote configuration : Editer la configuration à distance du serveur. Valide pour les serveurs de Pandora FMS ou Satellite server.
- Manage Discovery tasks : Gérer les tâches de découverte, Valide pour Discovery servers.
États et valeurs possibles des agents, modules et groupes
Les agents contiennent des modules avec les différents contrôles qu'ils effectuent. Leurs états peuvent l'être :
- Correct : couleur verte..
- Avertissement : couleur jaune.
- Critique : couleur rouge.
- Inconnu : couleur gris.
- Non démarré : Ne se visualise pas. Apparaît en bleu uniquement dans la vue de gestion.
Ce serait une vue de données d'un agent, ce que dans Pandora FMS sont appelés modules. Il affiche le nom du module, son état (avec une boîte de couleur), et sa valeur numérique ou alphanumérique.
Il existe des vues détaillées de l'agent, qui résument d'un coup d'œil l'état de l'agent “dans son ensemble” et l'état résumé de ses modules. Dans cette vue, nous voyons plusieurs agents dans différents états :
Les agents refléteront dans leur état la situation la plus grave de leurs modules, donc s'il n'y en a qu'un seul en état critique, l'agent sera affiché en rouge.
Vue de groupes
De la même manière, nous avons la vue de groupe qui résume le statut d'un groupe d'agents.
Dans cette vue, un groupe peut avoir les états suivants :
- Correct : (vert). Tous vos agents sont en bon état..
- Avertissement : (jaune). Au moins un de vos agents est dans un état d'alerte.
- Critique : (rouge). Au moins un de vos agents est dans un état critique
- Inconnu : (gris). Tous vos agents sont dans un état inconnu.
- Sans module : (blanc). Lorsque les agents du groupe n'ont pas de modules ou que ceux-ci ne sont pas initialisés.
Vue des modules
Dans cette vue, vous pouvez voir une liste avec tous les modules de tous les agents. Il indique l'état du module avec le code couleur expliqué ci-dessus.
Cette vue est très utile pour comparer les informations des différents modules d'agents grâce à ses options de filtrage.
Boîte d'agent auto-complète
Dans plusieurs sections de Pandora FMS, nous pourrons voir un contrôle comme le suivant :
Ce contrôle nous permet, au fur et à mesure que vous tapez, d'effectuer un filtrage et d'afficher les agents qui correspondent à la recherche, affichés par blocs comme suit :
- Premier bloc de couleur vert, les agents qui correspondent au nom avec ce que vous avez tapé.
- Second bloc de couleur jaune, les agents qui correspondent à la description avec ce que vous avez tapé.
- Troisième bloc de couleur violet, les agents qui correspondent à l'adresse avec ce que vous avez tapé.
Rappelez-vous que le contrôle commence à fonctionner à partir des deux caractères saisis.
Tables des interfaces réseaux
Cette table peut apparaître à des endroits tels que la synthèse d'un agent, la vue détaillée d'un agent dans l'arborescence, certains types d'états, etc. Comme son nom l'indique, il affiche des informations sur les interfaces réseau d'un certain agent.
Différentes façon de faire apparaître cette vue :
- Script de reconnaissance : Ce script créera des agents et des modules, qui seront préparés pour afficher correctement les informations dans le cas des modules d'interface réseau.
- Wizard d’interfaces SNMP : Grâce à une configuration simple, cet assistant, qui se trouve dans la vue de configuration d'un agent, affichera les interfaces trouvées et vous n'aurez qu'à choisir les modules à créer. Pour que l'interface apparaisse dans le tableau, au moins le module
ifOperStatussera nécessaire. Pour pouvoir visualiser le graphique du trafic entrant et sortant de l'interface, il sera nécessaire de sélectionner les modulesifOctetsetifOutOctets. - Création manuelle : Pour que l'interface apparaisse dans la table, un module doit être créé suivant certaines conventions du nom. Ce module doit s'appeler <nom d'interface>_ifOperStatus et doit être de l'un des types suivants :
remote_snmp_proc,remote_icmp_proc,remote_tcp_proc,generic_proc. Il est recommandé d'utiliser le typeremote_snmp_procet d'attaquer lOID deifOperStatusde l'interface (.1.3.6.1.1.2.1.2.2.2.2.2.1.8.<index>) pour obtenir son état réel. Pour pouvoir visualiser le graphique du trafic entrant et sortant, il sera nécessaire de créer deux modules de typeremote_snmp_incappelé <nom de l'interface<nom de l'interface_ifInOctects e <nom de l'interface>_ifOutOctets. Ces modules doivent attaquer les OID .1.3.6.1.2.2.1.1.1.2.2.2.1.10.<index> et .1.3.6.1.2.1.2.2.2.2.1.16.<index> respectivement. Pour afficher les informations sur l'IP et le MAC de l'interface dans la table, il suffit d'entrer ces deux données dans la description du moduleifOperStatuscréé précédemment.
Liste des menus Pandora FMS
Operation menu:
- Monitoring → Views
- Tactical view
- Group view
- Tree view
- Agent detail
- Monitor detail
- Interface view
- Tag view
- Alert details
- Heatmap view
- Module groups
- Real-time graphs
- Agents/Alerts view
- Agent/Module view
- Favorite (Version 770 ou ultérieure)
- Visual Console
- Reporting
- Network map
- Modules
- Log viewer
- Groups
- Events
- Dashboard
- Agents
- Tools
- Export data
Gestion menu:
- Resources
- Manage agents
- Custom fields
- Component groups
- Module categories
- Module types
- Module groups
- Netflow filters
- Insert Data
- Resource exporting
- Resource registration
- Profiles
- Enterprise ACL Setup
- Manage users
- Profile management
- Servers
- Manage servers
- Manage database HA
- Plugins
- Export targets
- Manage Satellite Server
- Admin tools
- About
Monitoring
Views
Vue des groupes
La vue de groupes est une table avec les groupes de chaque instance et les informations suivantes de chacun :
- Nom du groupe. Le premier est le groupe « Tous » (
All). Si des groupes secondaires sont utilisés, ils sont accompagnés d'une icône informative. - Nombre total d'agents.
- L'état de ce groupe (le pire des états de ses agents).
- Nombre d'agents en état Inconnu (Unknown).
- Nombre d'agents en état Non initié (Non initialized).
- Nombre d'agents en état Normal (Normal).
- Nombre d'agents en état d'avertissement (Warning).
- Nombre d'agents en état Critique (Critical).
- État de ces modules.
- Nombre de modules en état Inconnu (Unknown).
- Nombre de modules en état Non initié (Non initialized).
- Nombre de modules en état Normal (Normal).
- Nombre de modules en état d'avertissement (Warning).
- Nombre de modules en état Critique (Critical).
- Nombre d'alertes déclenchées.
Il dispose d'un bouton Force qui, lorsqu'il est actionné, force la mise à jour du groupe correspondant. En cliquant sur chaque numéro, on affiche directement, dans un nouvel écran, les agents ou les modules qui se trouvent dans la colonne d'état correspondante. Par exemple, en cliquant sur le numéro 4 dans la colonne Modules (Warning) et la ligne Servers :
Version 770 ou ultérieure.
En cliquant sur le nom du groupe, vous accédez à la vue tactique du groupe :
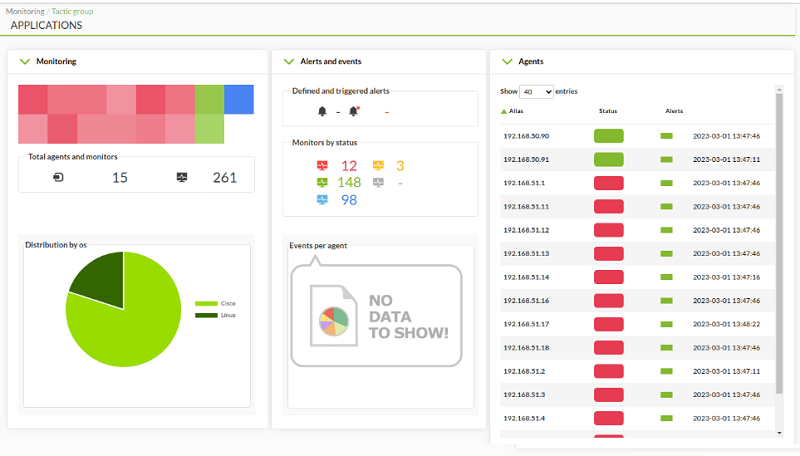 Cette vue présente une vue d'ensemble des agents du groupe sélectionné. Vous pouvez également ajouter le groupe à vos favoris en cliquant sur l'icône en forme d'étoile située à côté du nom du groupe sélectionné.
Cette vue présente une vue d'ensemble des agents du groupe sélectionné. Vous pouvez également ajouter le groupe à vos favoris en cliquant sur l'icône en forme d'étoile située à côté du nom du groupe sélectionné.
Monitor detail
Pour avoir une vue d'ensemble des modules et de leurs agents, utilisez la vue Monitor detail (Monitoring → Views). Sa principale utilité est la recherche par groupe, par état du moniteur, par groupe auquel le module appartient ou par balises (tags).
Parmi les options avancées, vous pouvez choisir le type de serveur ou le type de données traitées par chaque module, entre autres propriétés de filtrage. Quel que soit le nombre de combinaisons de recherche dont vous avez besoin, vous pouvez toujours enregistrer chaque filtre (boutons Load filter et Save filter) pour le réutiliser autant de fois que nécessaire.
Version 770 ou supérieure.
Lors du chargement de chaque filtre, vous pouvez le marquer comme favori à l'aide de l'icône en forme d'étoile située juste à côté de l'en-tête. Les filtres favoris de Monitor detail ont leur propre section appelée Modules dans le menu Operation pour un accès rapide et personnalisé pour chaque utilisateur de cet outil.
Favorite
Version 770 ou supérieure.
Par défaut, le menu Favorite ne contient aucun élément et n'est donc pas affiché. Au fur et à mesure que l'utilisateur ajoute ses options favorites, chacun des sous-menus suivants est activé :
Ainsi, chaque utilisateur peut ajouter (ou supprimer) l'accès aux fonctions les plus fréquemment utilisées (Favorite) et travailler de manière efficace et fluide.
Configuration
Collections
![]() Collections de fichiers il s'agit de ressources utilisées pour déployer massivement des scripts ou des plugins à utiliser dans les agents logiciels, les politiques de surveillance sur les agents et dans les serveurs satellites. On y accède à partir du menu Configuration → Collections.
Collections de fichiers il s'agit de ressources utilisées pour déployer massivement des scripts ou des plugins à utiliser dans les agents logiciels, les politiques de surveillance sur les agents et dans les serveurs satellites. On y accède à partir du menu Configuration → Collections.
Pour créer une nouvelle collection de fichiers, cliquez sur le bouton Create:
Remplissez le nom, le groupe, le nom court et la description et appuyez sur Create.
Pour ajouter des ressources à une collection, retournez à la liste des collections et cliquez sur le nom de la collection à laquelle les ressources doivent être ajoutées.
 Sur les trois icônes mises en évidence dans l'image ci-dessus, de gauche à droite, vous pouvez créer un répertoire, créer un texte (que vous pouvez ensuite modifier) ou enregistrer un nouveau fichier.
Sur les trois icônes mises en évidence dans l'image ci-dessus, de gauche à droite, vous pouvez créer un répertoire, créer un texte (que vous pouvez ensuite modifier) ou enregistrer un nouveau fichier.
Une fois les ressources ajoutées, revenez à la liste des collections et à l'icône du triangle jaune sur lequel vous pouvez cliquer pour synchroniser les changements avec les différents éléments de Pandora FMS (agents, agents logiciels, politiques de surveillance et serveurs satellites).
Chaque collection a son propre répertoire de base. Dans la console Web, elles sont stockées dans le répertoire /pandora_console/attachment/collection avec un nom tel que fc_XXX, où XXX est l'ID numérique de la collection. Les collections de fichiers peuvent contenir des sous-répertoires. Les collections de fichiers sont transférées sous forme de fichiers ZIP (compressés) à l'agent, via Tentacle. Les collections de fichiers ne sont prises en charge qu'avec le mode de transfert Tentacle.
Collections de fichiers et agents logiciels
Aller à Resources → Manage agents (Ressources → Gérer les agents) et cliquez sur le nom d'un agent logiciel. Cliquez sur l'onglet Collection. Vous obtiendrez une liste des collections disponibles semblable à celle-ci :
Si la configuration à distance d'un agent logiciel est désactivée, l'avertissement suivant s'affiche :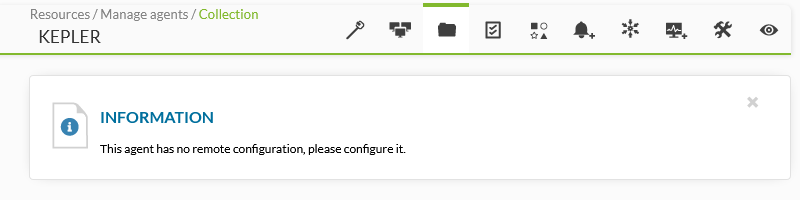
Pour ajouter une collection, cliquez sur l'icône de la somme dans la colonne Add:
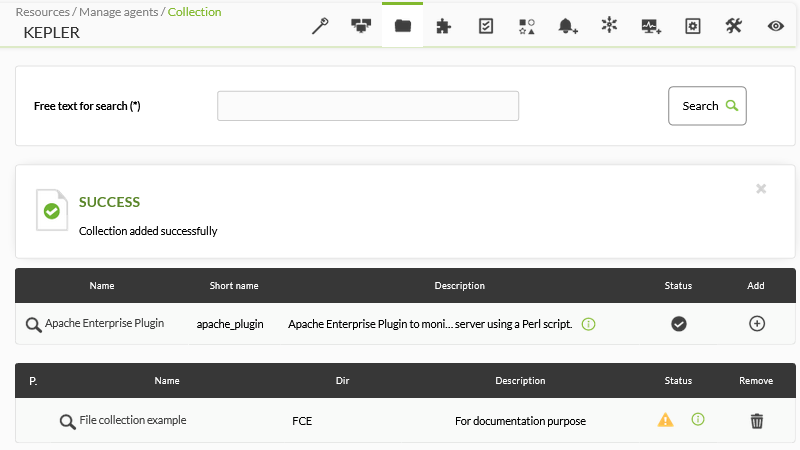
Si vous voyez une icône d'avertissement en forme de triangle jaune dans la colonne Status, cela signifie que la collection est vide ou qu'elle n'a pas été synchronisée. Si la collection contient des fichiers ou des répertoires, cliquez sur l'icône jaune. Une fois que vous avez appliqué les changements, le statut de la collection indiquera le succès de la synchronisation.
Après quelques minutes, vous pouvez aller à Configuration → Collections et cliquez sur le nom de la collection ajoutée. L'agent logiciel nouvellement ajouté sera affiché dans l'onglet des agents.
Emplacement des collections de fichiers dans l'agent logiciel
Chaque collection de fichiers a un nom court ; pour cet exemple fc_13830334393. Cela signifie que les utilitaires, les scripts ou les exécutables qui se trouvent dans la collection y seront :
%ProgramFiles%\pandora_agent\collections\fc_13830334393
Il est important de savoir que la collection est compressée pour être envoyée à l'agent logiciel, ce dernier doit donc disposer de l'outil unzip.exe afin de décompresser le fichier. À partir de la version 3.2 de l'agent, cet utilitaire est installé à l'intérieur :
%ProgramFiles%\pandora_agent\utils
Vous devez le savoir afin d'utiliser des modules qui fonctionnent lorsque vous travaillez avec ces fichiers, de sorte que vous puissiez spécifier le “vrai” chemin complet. Chaque collection de fichiers est stockée à une adresse différente, afin d'éviter que les différentes collections de fichiers ne s'écrasent ou n'entrent en conflit les unes avec les autres.
Le système de contrôle de la collecte est basé sur des hachages md5, à l'instar de la gestion des fichiers de configuration de l'agent. Lors de la création de la collection dans la console Web de Pandora FMS, un hash md5 est créé et envoyé à l'agent logiciel. Ce md5 ne sera mis à jour que lorsque des modifications seront apportées à la collection du côté de la console Web de Pandora FMS, et non dans l'agent logiciel. Par conséquent, les modifications apportées localement aux collections dans les agents seront conservées tant que la collection ne sera pas modifiée dans la console Web.
Si une modification est apportée à la collection du côté de la console Web, le md5 sera recalculé, et s'il ne correspond pas à celui existant dans les agents, il appliquera la dernière configuration de la collection, écrasant la précédente et éliminant les éventuelles modifications locales sur les collections.
Si vous voulez utiliser un module qui utilise un fichier inclus dans la collection, référencez uniquement le répertoire contenant la collection, en utilisant son identifiant fixe. Voici un exemple utilisant un module plugin:
Collecte de fichiers et politiques de surveillance
Elle fonctionne de la même manière que les collections d'agents individuels, mais au lieu d'appliquer une collection à un agent spécifique, elle est appliquée à une politique :
Consultez cette section pour gérer et synchroniser les collections.
Collections de fichiers du serveur satellite
![]() Cliquez sur le menu Servers → Manage servers (Serveurs → Gérer les serveurs), puis cliquez sur l'icône de configuration à distance du serveur Satellite auquel la collection sera ajoutée. Cliquez sur l'onglet Collections et dans la liste des collections disponibles, dans la colonne Actions, ajoutez la collection correspondante en cliquant sur l'icône +. Vous pouvez également supprimer les collections ajoutées en cliquant sur l'icône de la poubelle.
Cliquez sur le menu Servers → Manage servers (Serveurs → Gérer les serveurs), puis cliquez sur l'icône de configuration à distance du serveur Satellite auquel la collection sera ajoutée. Cliquez sur l'onglet Collections et dans la liste des collections disponibles, dans la colonne Actions, ajoutez la collection correspondante en cliquant sur l'icône +. Vous pouvez également supprimer les collections ajoutées en cliquant sur l'icône de la poubelle.
Lorsque vous enregistrez les modifications, après quelques minutes, vous verrez dans le fichier de configuration la nouvelle section créée avec les collections ajoutées et leur nom court respectif.
Consultez cette section pour gérer et synchroniser les collections.
Collections de fichiers dans Metaconsole
Depuis Pandora FMS 729 OUM, vous pouvez centraliser la gestion des collections à partir de la Métaconsole. Pour y accéder, allez dans le menu Centralised management → Agent management (Gestion centralisée → Gestion des agents) et cliquez sur l'onglet Collections.
Consultez cette section pour gérer et synchroniser les collections, car ils fonctionnent de manière similaire dans la console Web.
Duplicate configuration
La duplication de la configuration permet de copier le fichier pandora_agent.conf d'un agent logiciel dont la configuration à distance est activée vers un autre agent logiciel.
- Utilisez le Source Group pour filtrer les agents en fonction du groupe auquel ils appartiennent.
- Sélectionnez l'agent contenant la configuration à copier sur l'agent source, Source Agent.
- Sélectionnez un ou plusieurs agents sous Destination agent(s).
- Cliquez sur le bouton Replicate configuration pour appliquer les modifications.
Servers
Manage Satellite Server
Dans le menu Servers → Manage Satellite Server (Serveurs → Gérer le serveur satellite), vous pouvez gérer les serveurs satellites qui sont pointés vers votre console Web. En cliquant sur le nom, vous pouvez gérer les boîtes d'accréditation correspondantes.
La seule différence avec l'option Manage servers, toutes les deux dans le même menu racine, est qu'à travers Manage servers vous pouvez également modifier les données intrinsèques de chaque serveur satellite :
Plugins
Servers → Plugins .
- Le Plugin Server doit être activé.
- Dans une Console Web PFMS il permet d'afficher la liste de plugins enregistrés, ainsi que leur création, modification et suppression.
- Si la Console est un noeud, vous pourrez seulement lister les plugins enregistrés et vous devrez aller vers la Métaconsole correspondante pour les gérer.
Quelques des plugins enregistrés (ou tous) ont l'îcone d'un verrou : quelque module est en train d'utiliser le plugin et il n'est pas possible de l'éditer afin d'éviter des défaillances. Lorsque vous modifiez le fonctionnement d'un plugin, il devient un nouveau plugin, donc il est conseillé de le copier avec un nouveau nom et d'enregistrer le nouveau plugin.
Version NG 765 ou supérieures : Les plugins installés par défaut dans Pandora FMS n'ont pas de bouton de suppression (îcone ![]() ).
).
Avec le bouton Add vous pouvez en ajouter de nouveaux plugins et avec l'îcone ![]() vous pouvez les éditer. Accédez aux pièces jointes dans les collections avec l'icône
vous pouvez les éditer. Accédez aux pièces jointes dans les collections avec l'icône ![]() . Des options similaires pour la suppression, la modification et le téléchargement sont disponibles dans cette section. À partir de la version 769, il existe également un bouton permettant de trouver et de copier le chemin complet d'une pièce jointe ou d'un plugin.
. Des options similaires pour la suppression, la modification et le téléchargement sont disponibles dans cette section. À partir de la version 769, il existe également un bouton permettant de trouver et de copier le chemin complet d'une pièce jointe ou d'un plugin.
Voyez les instructions pour le développement de plugins de serveur dans la section de réference technique.


 Home
Home