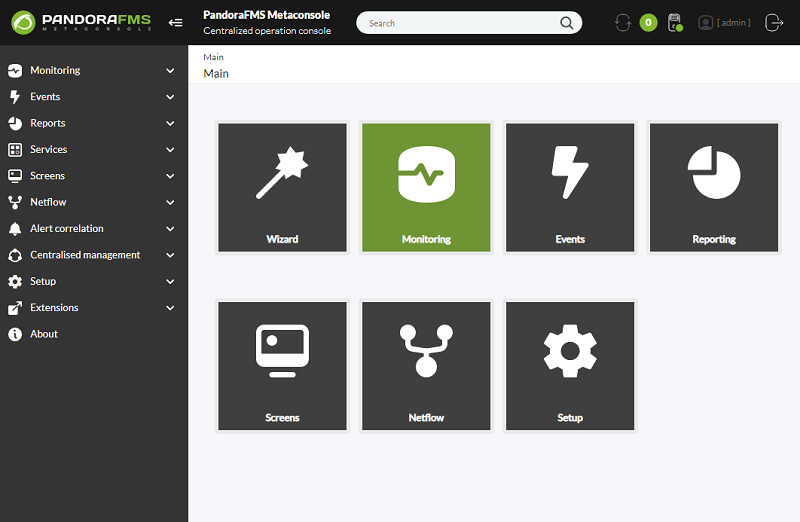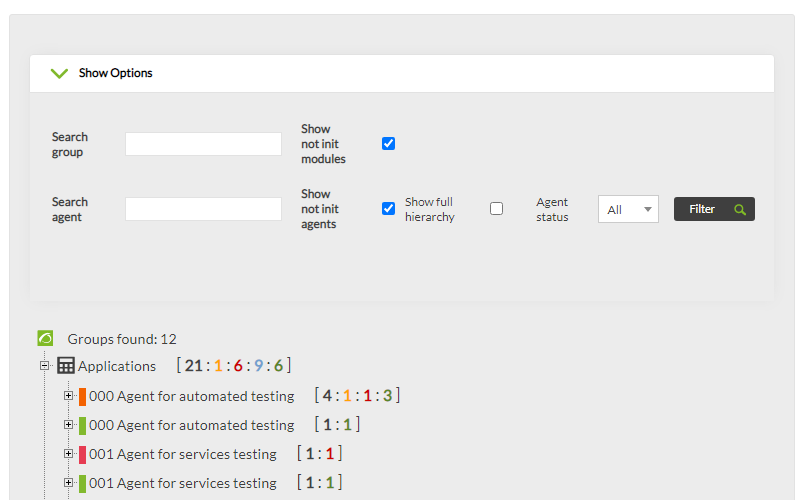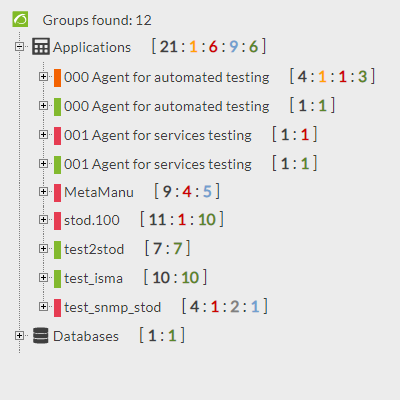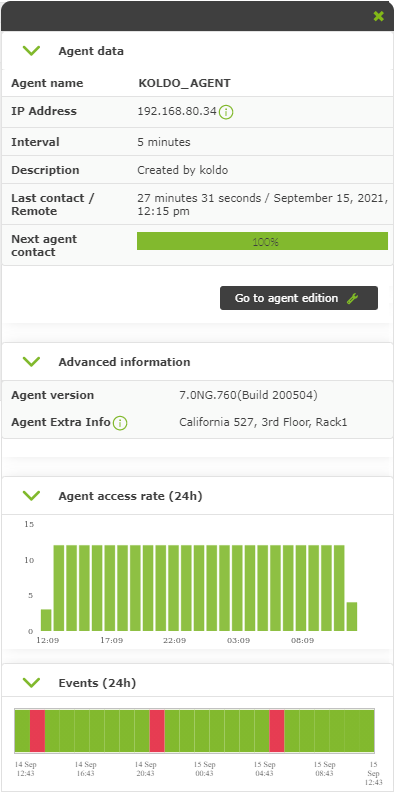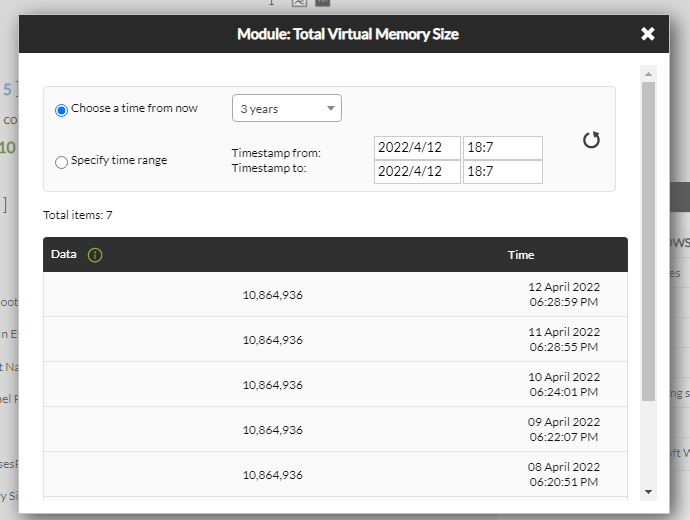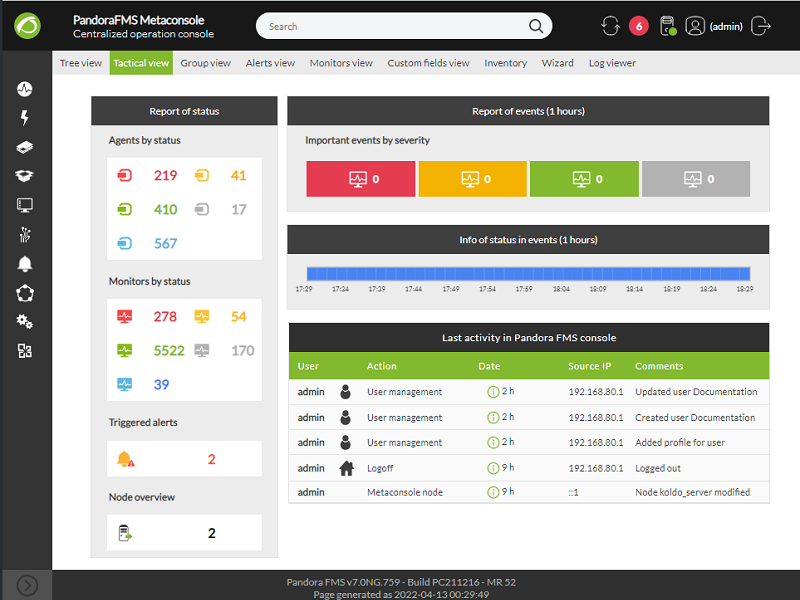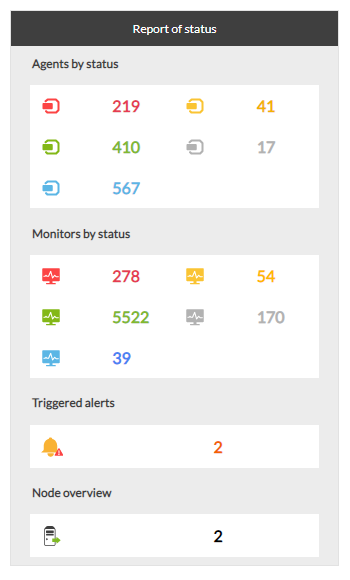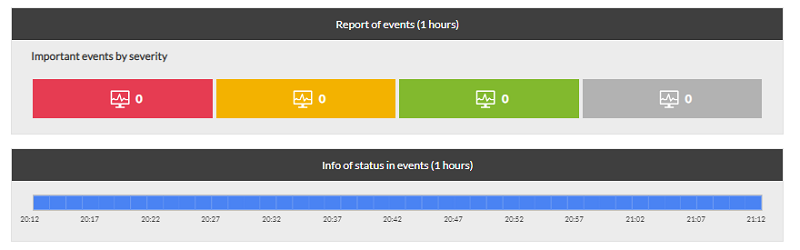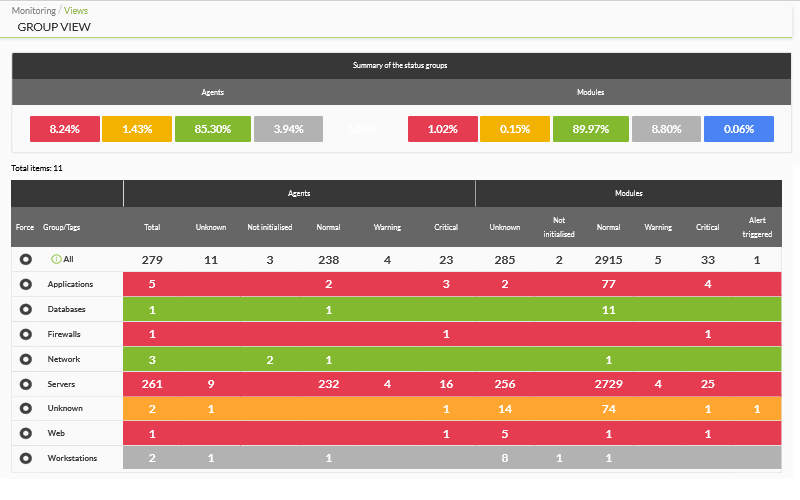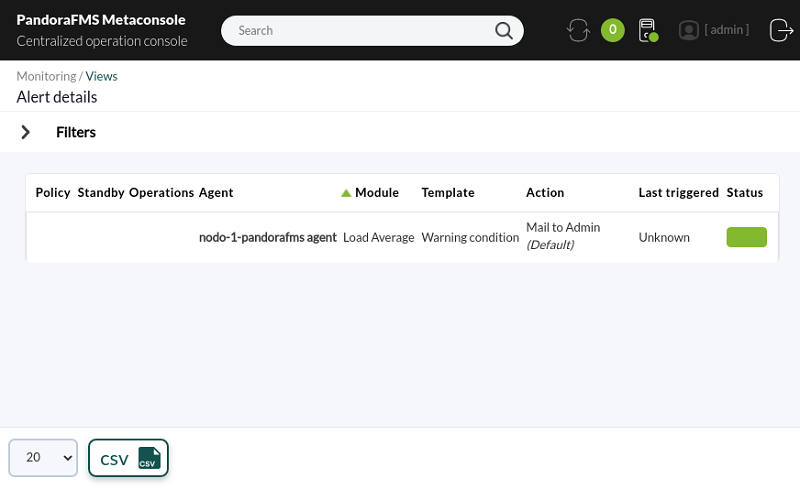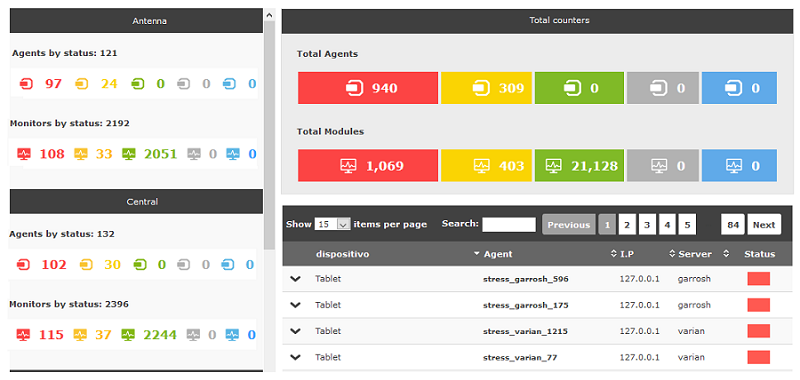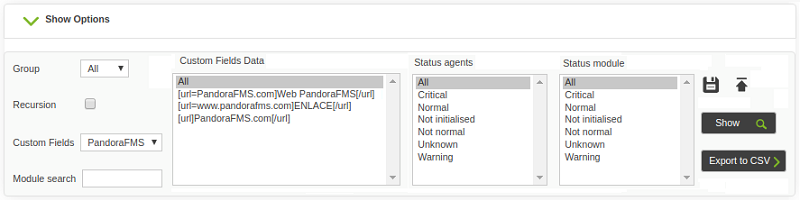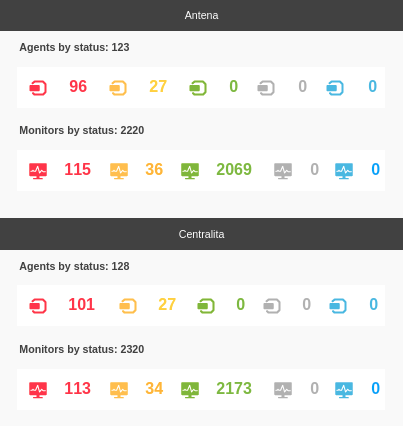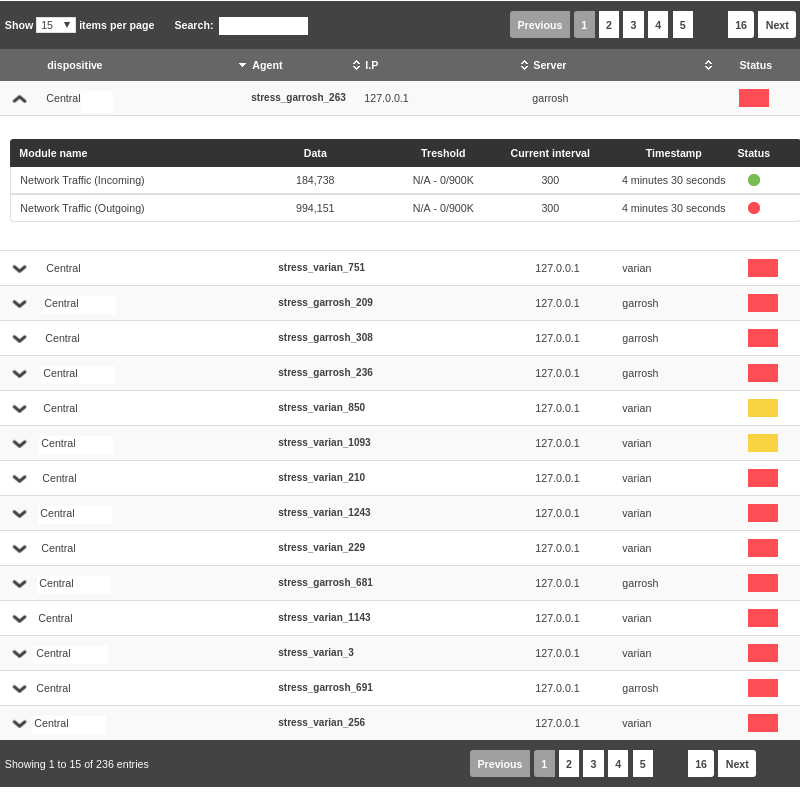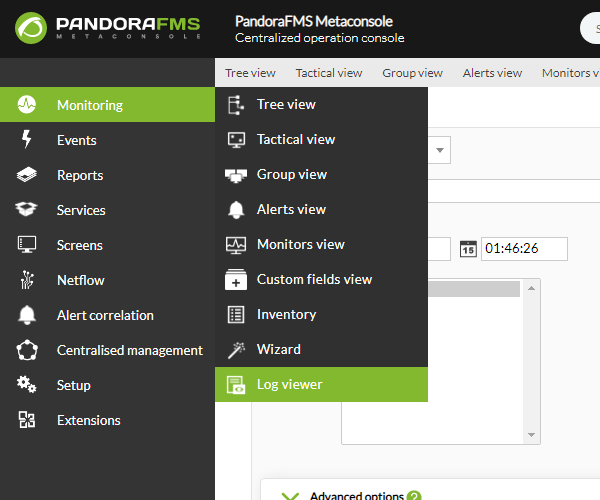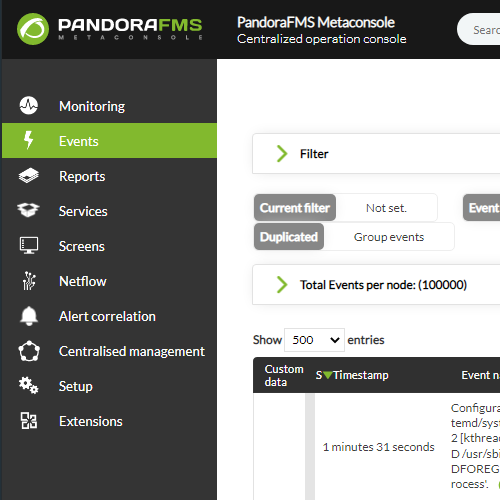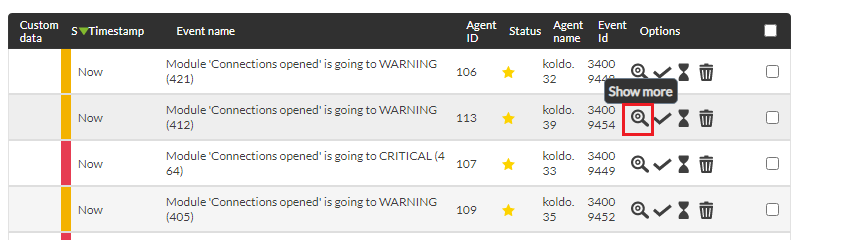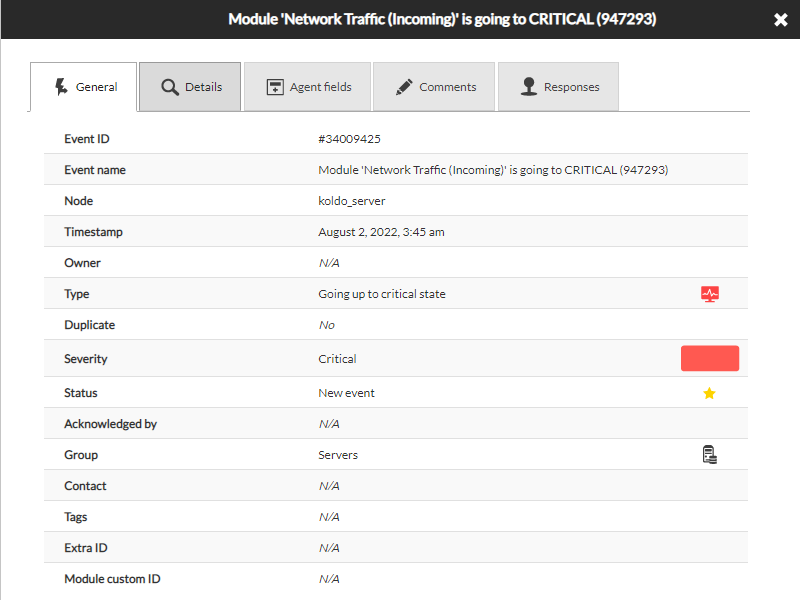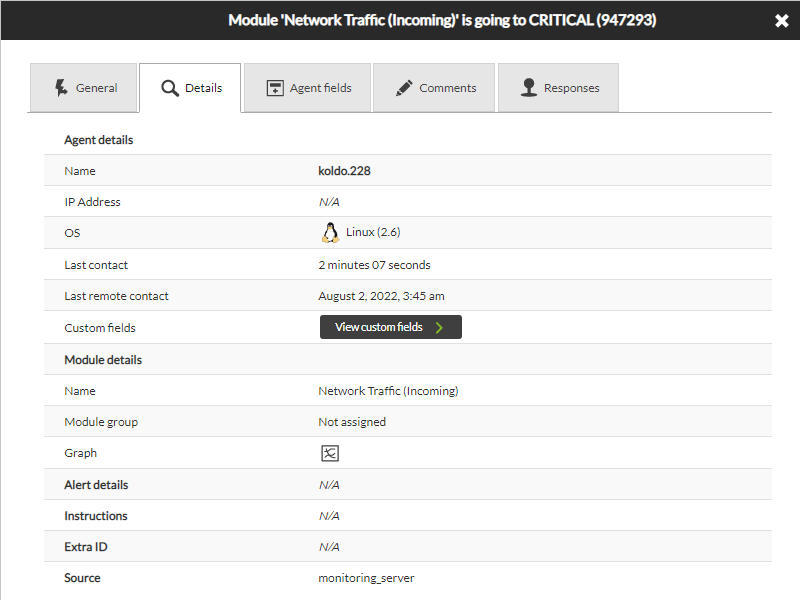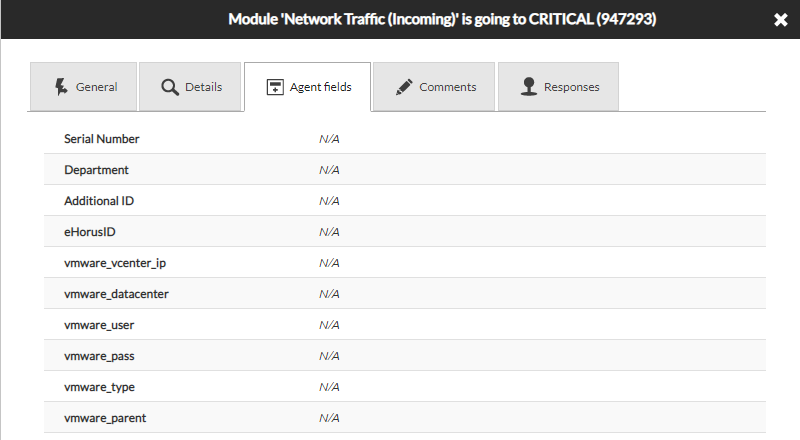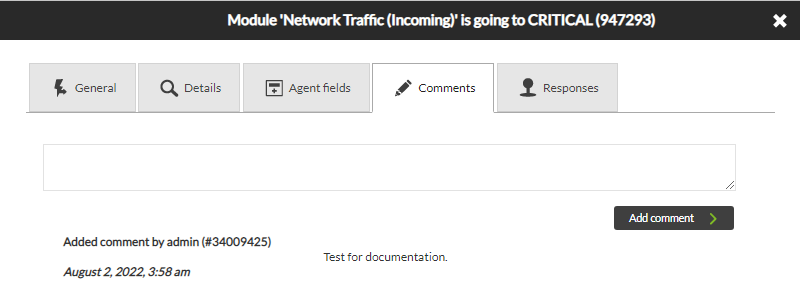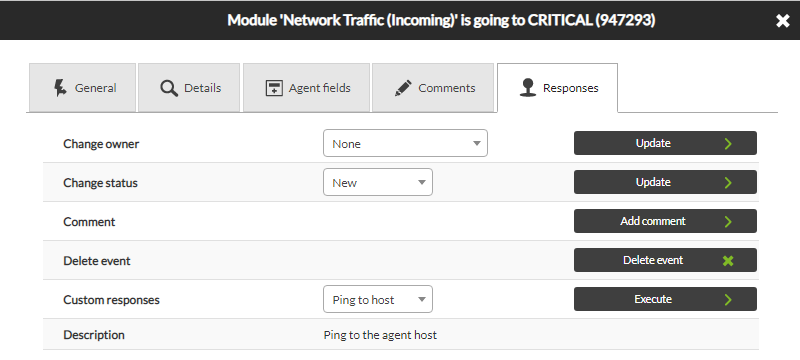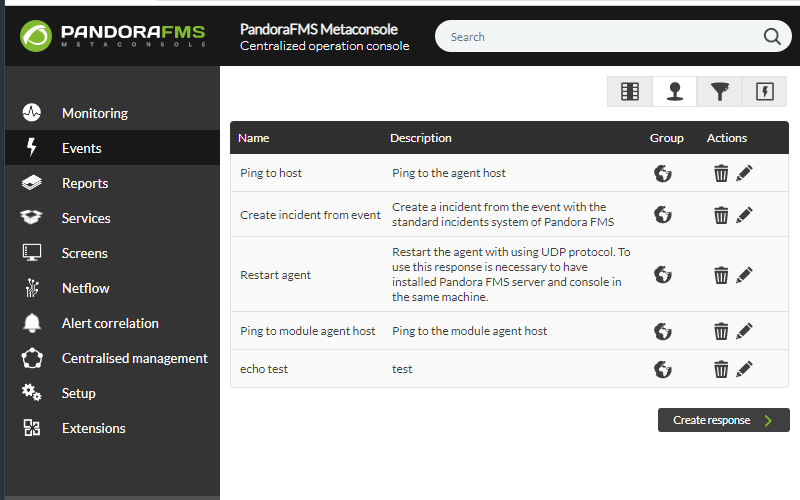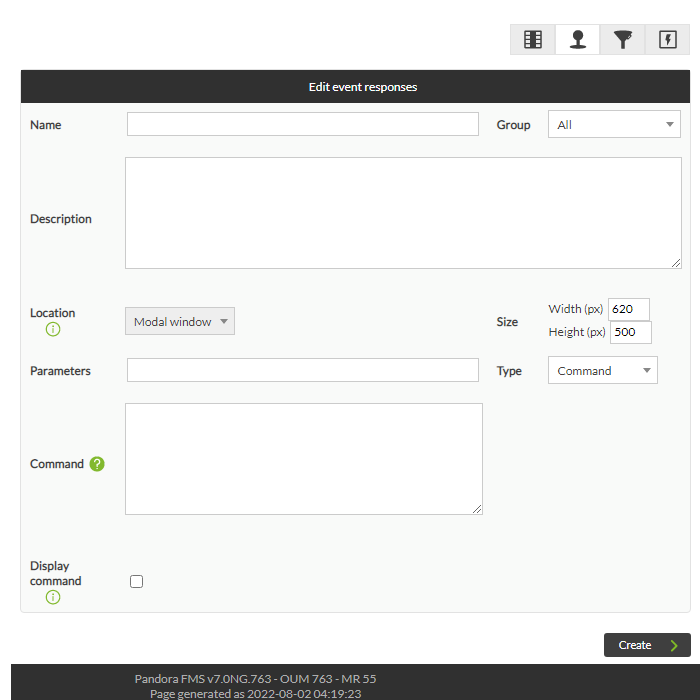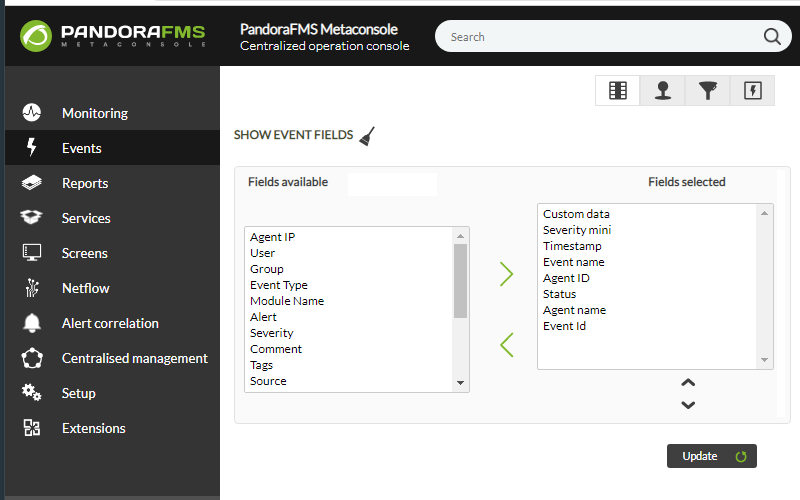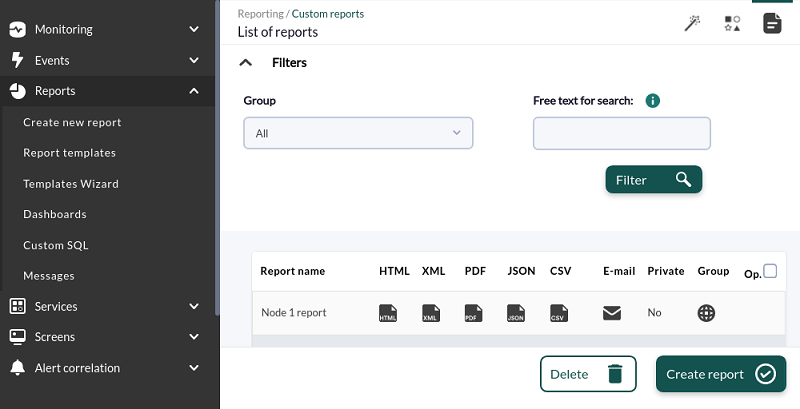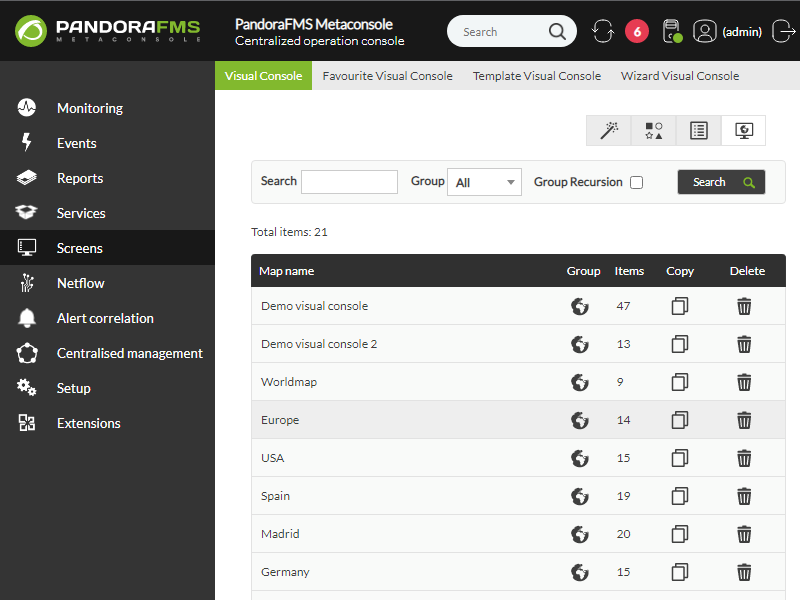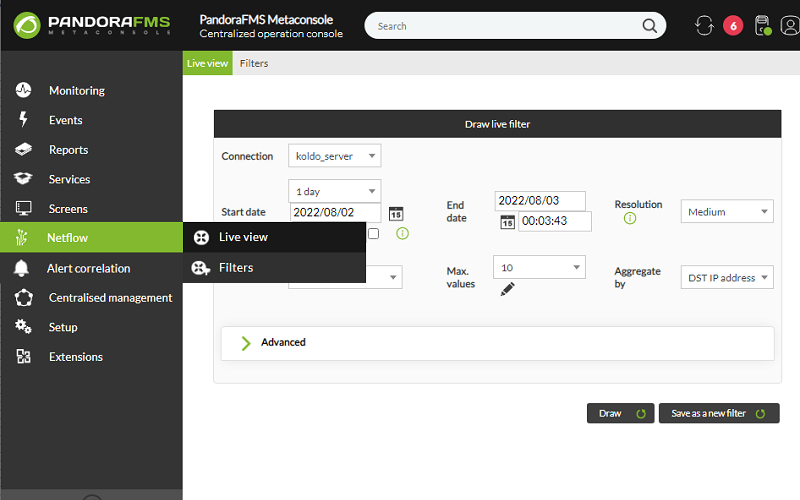Table des matières
Visualisation
Cette section explique les options de la Command Center (Metaconsole) dédiées à la navigation et à la visualisation des données des agents, modules et alertes des instances attachées à une Command Center (Metaconsole).
Supervision
Il existe plusieurs façons de visualiser les données :
- Vue de l'arbre (Tree view).
- Vue tactique (Tactical view).
- Vue de groupe (Group view).
- Vue des alertes (Alerts view).
- Vue de moniteurs (Monitor view).
- Vue des champs personnalisés (Custom fields view).
- Inventaire (Inventory).
- Assistant (Wizard).
- Viseur des journaux (Log viewer).
Vue de l'arbre
Cette vue permet de visualiser les moniteurs des agents sous forme d'arborescence. Il est accessible via la Surveillance de la → Vue d'arbre.
Vous pouvez filtrer par état du module (Critical, Normal, Warning et Unknown) et effectuer des recherches par nom d'agent ou par groupe. De plus, il existe la possibilité d'afficher ou non les agents ou modules non démarrés (options de case à cocher Show not init modules et Show not init agents), ainsi que d'afficher la hiérarchie complète.
Pour chaque niveau, un décompte du nombre d'éléments de votre branche est affiché : nombre total d'éléments, Critical (couleur rouge), Warning (couleur jaune), Unknown (couleur grise), modules non initiés (couleur bleue) et état normal (couleur verte).
Au début, le premier niveau est chargé. En cliquant sur les éléments de chaque niveau, la branche sera déployée avec les éléments qu'elle contient.
Il s'agit d'un arborescence de groupes où les agents sont affichés filtrés par le groupe auquel ils appartiennent.
Les éléments affichés dans le groupe sont limités par les autorisations ACL et par les autorisations par Tags de l'utilisateur
Niveaux
Groupes
C'est le premier niveau.
Lors du déploiement de la branche d'un groupe, les agents contenus dans le groupe apparaissent.
Le nombre à côté du nom du groupe fait référence au nombre d'agents qu'il contient et qui se trouvent dans chaque état.
Seuls les agents actifs contenant au moins un module actif et en état de démarrage sont affichés.
Agents
Lors du déploiement de la branche d'un agent, les modules contenus dans l'agent apparaissent.
Le nombre à côté du nom du groupe fait référence au nombre d'agents qu'il contient et qui se trouvent dans chaque état.
Lorsque vous cliquez sur le nom de l'agent, des informations à son sujet s'affichent à droite : nom, adresse IP, date de la dernière mise à jour, système d'exploitation, ainsi qu'un graphique des événements et des accès des dernières 24 heures.
Pour que les données relatives aux champs personnalisés (Custom Fields) que peuvent avoir les agents puissent être affichées dans cette fenêtre d'information de la Command Center (Metaconsole), vous devez activer sur les nœuds le jeton Display up front expliqué dans la section suivante.
Modules
Le module est la dernière branche de l'arbre.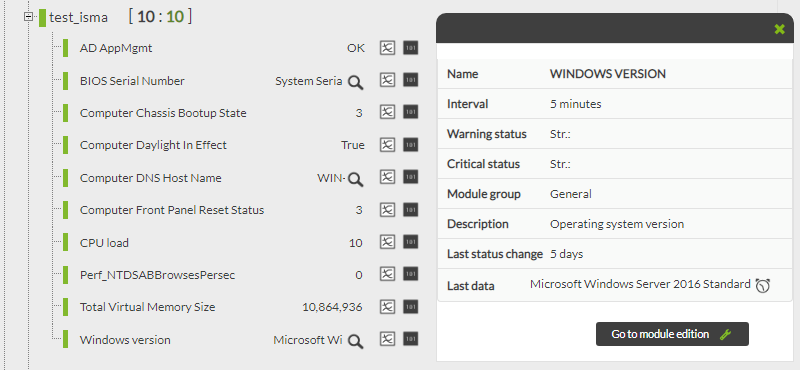
En cliquant sur le nom du module, des informations spécifiques s'affichent à droite. À côté du nom de chaque module dans cette branche apparaîtront plusieurs boutons :
- Graphique du module : Une fenêtre contextuelle (pop-up) s'ouvre avec le graphique du module.
- Si le module a des alertes, une icône d'alerte s'affiche : En cliquant sur l'icône, vous verrez à droite des informations sur les alertes du module : les modèles auxquels ils correspondent et leurs actions.
- Si le module a une icône de loupe, cela indique que le texte de la dernière donnée reçue est très long et vous devrez cliquer dessus pour visualiser son contenu complet.
- Informations brutes : Vous accéderez à la vue du module où les données reçues sont affichées dans un tableau.
Vue tactique
La vue tactique de la Command Center (Metaconsole) se compose de :
- Tableau récapitulatif des états des agents et des modules.
- Tableau avec les derniers événements.
- Tableau avec la dernière activité dans les instances de Pandora FMS.
Informations sur les agents et les modules
Le rapport d'état est affiché dans un tableau récapitulatif :
- Agents par état.
- Moniteurs par état.
- Alertes déclenchées.
- Récapitulatif des nœuds.
À l'exception du résumé des nœuds, vous pouvez cliquer sur chaque valeur numérique pour en savoir plus sur chaque thème.
Derniers événements
Un tableau avec les événements de la dernière heure résumés dans les différents états de ces derniers (Critical, Warning, Normal et Unknown) est affiché d'une part. D'autre part, les mêmes événements de la dernière heure sont affichés par ordre d'arrivée à la Command Center (Metaconsole) (Info of status in events).
Cet vue est uniquement informative, il n'est pas possible de valider des événements ni de voir leurs informations étendues.
Vue des groupes
La vue de groupes est une table avec les groupes de chaque instance et les informations suivantes de chacun :
- Nom du groupe. Le premier est le groupe “Tous”. Si des groupes secondaires sont utilisés, ils sont accompagnés d'une icône informative.
- Nombre total d'agents.
- L'état de ce groupe (le pire des états de ses agents).
- Nombre d'agents en état Inconnu.
- Nombre d'agents en état Non initié.
- Nombre d'agents en état Critical.
- Nombre de modules en état Inconnu.
- Nombre de modules en état Non initié.
- Nombre de modules en état Normal.
- Nombre de modules en état Warning.
- Nombre de modules en état Critical.
- Nombre d'alertes déclenchées.
- Nombre d'agents en état Normal.
- Nombre d'agents en état Warning.
Vue des alertes
La vue des alertes est un tableau récapitulatif avec les informations des alertes dans les instances où vous pouvez observer l'agent auquel elles appartient, leur module, le modèle utilisé, l'action utilisée et la dernière fois qu'elles ont été déclenchées.
Vue des moniteurs
La vue des moniteurs est une table contenant des informations sur les moniteurs des Instances.
Les modules affichés sont limités par les autorisations ACL et par les autorisations par Tags de l'utilisateur.
Elle peut être filtrée par :
- Groupe.
- État du module.
- Groupe du module.
- Nom du module.
- Tags.
- Recherche libre.
- Type de serveur.
- Type de donnée.
Tous les moniteurs peuvent être affichés, uniquement ceux qui sont actifs ou uniquement ceux qui sont désactivés.
Cet affichage n'affiche pas tous les modules des instances car il serait impossible dans le cas de grands environnements. Un nombre configurable de modules est extrait de chaque Instance. Par défaut : 100. Ce paramètre est Éléments de la Command Center (Metaconsole) dans la section Gestion des styles visuels. Ce que vous pouvez modifier, en tenant compte du fait que le rendement de la Command Center (Metaconsole) pourrait diminuer si le nombre est très élevé.
Vue des champs personnalisés
Cette vue affiche simplement l'état des agents en fonction de leurs champs personnalisés.
La vue des champs personnalisés se compose de :
- Formulaire de recherche
- Gestion des filtres personnalisés.
- Comptes d'agents et de modules pour chaque valeur du champ personnalisé sélectionné.
- Comptes généraux des agents et des modules.
- Liste des agents filtrés par la recherche.
Formulaire de recherche :
- Group : Il permet de filtrer par groupe.
- Custom fields : Il est obligatoire de sélectionner un champ personnalisé de l'agent. Pour que ce champ puisse être sélectionné, il doit avoir été préalablement créé avec l'option Display up front cochée sur le nœud dans la section suivante.
- Custom fields Data : Valeur(s) du champ personnalisé.
- Status agents : État(s) de l'agent.
- Module search : Nom du module.
- Status module : État(s) du module.
Gestion des filtres personnalisés :
- Créer, mettre à jour et supprimer des filtres : Pour améliorer l'accès à l'affichage des champs personnalisés, vous pouvez créer, enregistrer et supprimer des filtres de recherche. Pour ce faire, les paramètres de recherche sont choisis et il faut cliquer sur l'icône de la disquette. Une fenêtre modale apparaît :
- Nouveau filtre : Utilisé pour la création. Il est obligatoire d'entrer un nom qui n'a pas été utilisé auparavant.
- Filtre existant :Utilisé pour la mise à jour et la suppression.
Cette section de gestion des filtres ne sera visible que par les utilisateurs administrateurs.
- Charger les filtres : Cliquez sur l'icône de la flèche et sélectionnez le filtre souhaité.
- Comptes d'agents et de modules pour chaque valeur du champ personnalisé sélectionné :
Dans cette section de la vue, vous pourrez visualiser de manière simple les comptes des agents et des modules pour chaque donnée du champ personnalisé sélectionné.
Comptes généraux des agents et des modules :
Dans cette section de la vue, vous pourrez visualiser les comptes des agents et des modules de tous les données des champs personnalisés.
Liste des agents :
Il affiche une liste avec les informations suivantes sur les agents :
- Liste déroulante où les données suivantes de l'agent avec le champ personnalisé choisi seront affichées :
- Nom du module.
- Dernière donnée.
- Seuils.
- Temps d'intervalle.
- Dernier temps de contact.
- État du module.
- Valeur du champ personnalisé.
- Nom de l’agent.
- Adresse IP.
- Serveur.
- État.
Cette table est paginée et peut être recherchée et triée dans les champs par :
- Champ personnalisé.
- Agent.
- Adresse IP.
- Serveur.
Log viewer
Version NG 747 ou ultérieure.
Vous pouvez trouver le visualiseur de logs dans la section de supervision du menu supérieur. La vue sera similaire à celle trouvée sur les nœuds, mais comprendra un sélecteur multiple supplémentaire pour sélectionner les journaux collectés par des nœuds spécifiques. Dans le lien, vous pouvez voir la description complète des paramètres relatifs à cette vue dans le nœud et qui sont conservés dans la Command Center (Metaconsole).
Pour accéder à cette vue, vous devez d'abord l'activer dans les paramètres généraux de la console et configurer la connexion au serveur Elasticsearch, comme décrit dans la section de configuration du Log Viewer.
Ensuite, vous pouvez accéder depuis le menu Monitoring → Log viewer, et vous pouvez sélectionner le filtrage (Start date) de la dernière heure, des 8 dernières heures, etc. ou sélectionner les dates par plage de dates (Select dates by range) :
Événements
Pandora FMS utilise un système d'événements pour montrer ce qui s'est passé de plus pertinent dans les systèmes surveillés. Dans un lecteur d’événements, il est reflété lorsqu’un moniteur est tombé en panne, qu’une alerte a été déclenchée ou lorsque le système Pandora FMS lui-même a un certain problème.
La Command Center (Metaconsole) possède son propre observateur d’événements où les événements des instances associées sont centralisés. Il est possible de centraliser les événements pour toutes les instances ou seulement une partie d’entre elles. Lorsque les événements d’une instance sont répliqués sur la Command Center (Metaconsole), leur gestion devient centralisée dans la Command Center (Metaconsole), de sorte que leur affichage dans l’instance sera limité à la lecture seule.
La réplication d'événements des instances vers la Command Center (Metaconsole)
Afin que les instances répliquent leurs événements vers la Command Center (Metaconsole), il sera nécessaire de les configurer individuellement.
Plus d'informations de leur configuration dans la section Installer et configurer la Command Center (Metaconsole) du manuel
Gestion d'événements
La gestion d'événements pour leur visualisation de divide dans la vue et sa configuration.
Voir événements
Vue des événements
La vue normale des événements, les événements non validés datant de moins de 8 heures, est accessible en cliquant sur l'icône Événements de la page principale de la Command Center (Metaconsole).
La création et la modification des filtres d'événements fonctionnent de la même manière que ceux des nœuds. Les valeurs par défaut du filtre de la vue des événements sont les suivantes :
La seule différence avec les filtres d'événements sur les nœuds est le champ Server qui vous permet de choisir la Command Center (Metaconsole) et/ou un ou plusieurs nœuds.
Lors de la mise à niveau vers la version 767, il se peut que les filtres précédemment créés ne soient pas configurés dans la section Serveur (Server). Si tel est le cas, reconfigurez vos préférences de serveur pour chaque filtre et enregistrez à nouveau pour corriger le problème.
Historique des événements
Pour avoir un historique des événements, vous devez activer et configurer cette option dans ►Setup → Metasetup → Perfomance et ainsi les événements plus anciens d'un certain temps (configurable), qui n'ont pas été validés, passeront automatiquement à une vue secondaire : Vue de l'historique des événements.
Cette vue est identique à la vue d'événements normaux et est accessible à partir d'un onglet dans la vue d'événements.
Filtre d'événements
Les vues d'événements disposent d'une série d'options de filtrage pour adapter la vue aux besoins de l'utilisateur.
Vous pouvez créer des options de filtrage de deux manières différentes. L'une d'elles consiste à effectuer le filtrage dans la même visualisation des événements, en vous donnant pour enregistrer le filtrage sélectionné dans le bouton ►Save filter.
D'autre part, en cliquant sur l'icône Manage Events→ Filter List → Create new filter et créer manuellement les différents filtres possibles dont vous avez besoin. Vous pourrez ensuite charger les filtres créés dans les options de filtrage des événements.
Détails d'un événement
Dans les listes d'événements (normal ou historique), vous pouvez voir les détails d'un événement en cliquant sur le nom de l'événement ou sur l'icône « Afficher plus » du champ d'action.
Les champs d'un événement apparaissent dans une nouvelle fenêtre avec plusieurs onglets
Général
Le premier onglet affiche les champs suivants :
- Event ID : C'est un identifiant unique pour chaque événement.
- Nom de l'événement : C'est le nom de l'événement qui comprend une description de celui-ci.
- Date et heure : Date et heure auxquelles l'événement est créé dans la console d'événements.
- Propriétaire : Nom de l'utilisateur propriétaire de l'événement.
- Type : Type d'événement. Il peut y avoir les types suivants : Alerte terminée, Alerte déclenchée, Alerte récupérée, Modification des paramètres, Inconnu, Équipement réseau reconnu par le Recon, Erreur, Moniteur en état critique, Moniteur en état Warning, Moniteur en état Unknown, Non normal, Système et Validation manuelle d'une alerte.
- Répété : Il définit si l'événement est répété ou non.
- Priorité : Il affiche la priorité de l'événement. Il existe les niveaux suivants : Maintenance, Information, Normal, Mineur, Avertissement, Major et Critique.
- État : Il affiche l'état dans lequel se trouve l'événement. Il existe les états suivants : Nouveau, validé et en cours.
- Validé par : Dans le cas où l'événement a été validé, il montre l'utilisateur qui l'a validé, la date et l'heure où il l'a fait.
- Groupe : Dans le cas où l'événement provient d'un module d'agent, il affiche le groupe auquel appartient l'agent.
- Étiquettes : Dans le cas où l'événement provient d'un module d'agent, il affiche les étiquettes du module.
- Extra ID : Identifiant supplémentaire qui est placé sur l'événement pour pouvoir le rechercher en tant que texte libre.
Détails
Le deuxième onglet affiche les détails de l'agent et du module qui a généré l'événement. Vous pouvez même accéder au graphique du module.
La dernière donnée est l'origine de l'événement qui peut être un serveur Pandora FMS ou n'importe quelle source lorsque l'API est utilisée pour générer l'événement.
Champs d'agent
Le troisième onglet affiche les champs personnalisés de l'Agent.
Commentaires
Le quatrième onglet affiche les commentaires qui ont été ajoutés à l'événement et les changements qui se sont produits, tels que le changement de propriétaire ou la validation de l'événement.
Réponses
Le cinquième onglet affiche les actions ou les réponses qui peuvent être effectuées sur l'événement. Les actions à entreprendre sont les suivantes :
- Changer le propriétaire.
- Changer l'état.
- Ajouter un commentaire.
- Supprimer l'événement.
- Exécuter une réponse personnalisée : toutes les actions configurées par l'utilisateur peuvent être exécutées.
Configurer les événements
Les utilisateurs avec le bit ACLs EW auront un onglet disponible pour accéder au panneau de configuration des événements.
Gérer les filtres d'événements
Les filtres d'événements permettent de paramétrer les événements à afficher dans la console d'événements. Avec Pandora FMS, vous pouvez créer des filtres prédéfinis à utiliser par un ou plusieurs utilisateurs.
Les filtres peuvent être modifiés en cliquant sur le nom du filtre.
Pour créer un nouveau filtre, cliquez sur le bouton “ Créer des filtres ”. Une fois là, une page apparaît où les valeurs du filtre sont configurées.
Les champs que vous pouvez filtrer sont les suivants :
- Group : Combo où vous pouvez choisir le groupe Pandora FMS.
- Event Type : Combo où vous pouvez choisir le type d'événement.
- Severity : Combo où vous pouvez choisir en fonction de la gravité de l'événement.
- Event Status : Combo où vous pouvez choisir en fonction de l'état de l'événement.
- Free search : Champ qui permet une recherche libre d'un texte.
- Agent Search : Combo où vous pouvez choisir l'agent source de l'événement.
- Max hour old : Champ où les heures sont affichées.
- User Ack : Combo où vous pouvez choisir parmi les utilisateurs qui ont validé un événement.
- Repeated : Combo où vous pouvez choisir entre afficher les événements répétés ou afficher tous les événements.
En plus des champs de recherche dans le menu Event Control filter, l'option Block size for pagination apparaît, où vous pouvez choisir parmi le nombre d'événements qu'il y aura sur chaque page au moment de la pagination.
Gérer les réponses
Dans les événements, vous pouvez configurer des réponses ou des actions à effectuer sur un événement donné. Par exemple, faire un ping à l'IP de l'agent qui a généré l'événement, se connecter par SSH à cet agent, etc.
La configuration des réponses permet de configurer à la fois une commande et une URL.
Pour ce faire, vous pouvez définir une liste de paramètres séparés par des virgules qui seront remplis par l'utilisateur lors de l'exécution de la réponse. Vous pouvez également utiliser les macros internes de l'événement et celles de cette liste :
- Adresse de l'agent : _agent_address_
- ID de l'agent : _agent_id_
- ID de l'alerte associée à l'événement : _alert_id_
- Date à laquelle l'événement s'est produit : _event_date_
- Id extra : _event_extra_id_
- Id de l'événement : _event_id_
- Instructions de l'événement : _event_instruction_
- Id de criticité de l'événement : _event_severity_id_
- Criticité de l'événement (traduit par la console de Pandora FMS) : _event_severity_text_
- Origine de l'événement : _event_source_
- État de l'événement (Nouveau, validé ou événement en cours) : _event_status_
- Étiquettes d'événement séparées par des virgules : _event_tags_
- Texte intégral de l'événement : _event_text_
- Type d'événement (Système, Changement d'état inconnu…) : _event_type_
- Date à laquelle l'événement s'est produit au format utimestamp : _event_utimestamp_
- ID du groupe : _group_id_
- Nom du groupe dans la base de données : _group_name_
- Adresse du module associé à l'événement : _module_address_
- ID du module associé à l'événement : _module_id_
- Nombre du module associé à l'événement : _module_address_
- Utilisateur propriétaire de l'événement : _owner_user_
- ID de l'utilisateur : _user_id_
- Identifiant de l'utilisateur qui lance la réponse : _current_user_
- Champs personnalisés : Les champs personnalisés de l'événement sont également disponibles dans les macros de réponse aux événements. Ils auraient la forme de_customdata__CKG_ASTERISKoù il faudrait remplacer l'astérisque (*) par la clé du champ personnalisé à utiliser.
- _customdata_X_ : Il sorte un champ spécifique de custom_data, en remplaçant le X par le nom du champ.
- _customdata_json_ : Il sorte les informations de custom data au format JSON.
- _customdata_text_ : Il sorte toutes les informations de custom data en mode texte.
Personnaliser les champs de la vue des événements
Avec Pandora FMS, il est possible d'ajouter ou de supprimer des colonnes dans la vue des événements, chaque colonne est un champ d'informations sur l'événement, il est donc possible de personnaliser cette vue.
- À partir de cet écran, vous pouvez ajouter des champs dans la vue des événements en passant de la case de droite, Champs disponibles (Fields available), à la case de gauche, Champs sélectionnés (Fields selected), à l'aide de la flèche horizontale.
- Pour supprimer des champs de la vue des événements, il faut les déplacer de la case de droite à la case de gauche à l'aide de la flèche horizontale.
- Vous pouvez également modifier l'ordre des champs dans le Field selected en les sélectionnant un par un et en cliquant sur les flèches verticales situées sous la liste.
- Pour restaurer les champs avant la modification, cliquez sur l'icône
 .
.
Rapports
Dans la Command Center (Metaconsole), vous pouvez faire toutes sortes de rapports sur les données des instances. La configuration d'un rapport est stockée dans la Command Center (Metaconsole), mais lorsqu'elle est affichée, elle obtient les données en se connectant aux instances.
Pour l'éditeur de rapports, la provenance des agents et des moniteurs est transparente. L'utilisateur ne saura pas de quelle instance ils proviennent.
Vous pouvez créer des rapports de deux manières :
- Manuellement
- Avec des modèles de rapports
Pour en savoir plus, consultez la section Rapports de documentation.
Supervision des services sur la Command Center (Metaconsole)
Comme nous l'avons vu dans la section de supervision des services sur les nœuds, un service est un regroupement de ressources informatiques en fonction de leurs fonctionnalités.
Avec la supervision des services sur la Command Center (Metaconsole), vous pouvez regrouper les services présents sur les nœuds et vérifier d'un simple coup d'œil l'état global des ressources.
Dans la Command Center (Metaconsole), vous pouvez les ajouter comme suit : - Sélectionnez l'option “Rapports” → “Services”
Pour en savoir plus sur la création et la configuration des services, consultez la section Services de ce lien.
Écrans
Pour activer ces menus, reportez-vous aux paramètres généraux de la Command Center (Metaconsole).
Console visuelle
Dans la Command Center (Metaconsole), vous pouvez configurer une console visuelle, qui est un panneau composé d'un arrière-plan et d'éléments placés dessus.
La configuration et la présentation des données sont exactement les mêmes que sur les cartes visuelles de la console normale, sauf que les données sont obtenues à partir des instances de manière transparente pour l'utilisateur.
Toutes ces informations sont rassemblées dans la section Cartes visuelles de Pandora FMS des nœuds.
NetFlow
Pour pouvoir disposer de cette option dans la Command Center (Metaconsole), vous devez avoir activé l'affichage de la section, dans les options générales du Metasetup de la Command Center (Metaconsole). À son tour, pour pouvoir faire le NetFlow d'un nœud à partir de la Command Center (Metaconsole), le nœud devra également avoir le NetFlow actif dans sa configuration.
Pour en savoir plus sur la façon d'effectuer la Live view et les filtres possibles de NetFlow, ainsi que l'installation des dépendances nécessaires, visitez la section Netflow sur ce lien.
Vous ne pouvez extraire que le flux d'informations d'un nœud, vous ne pouvez pas extraire les informations de plus d'un en même temps.