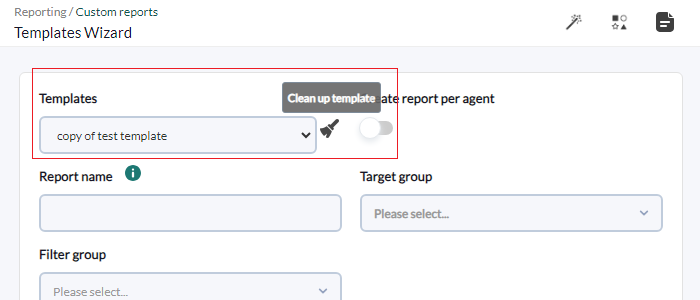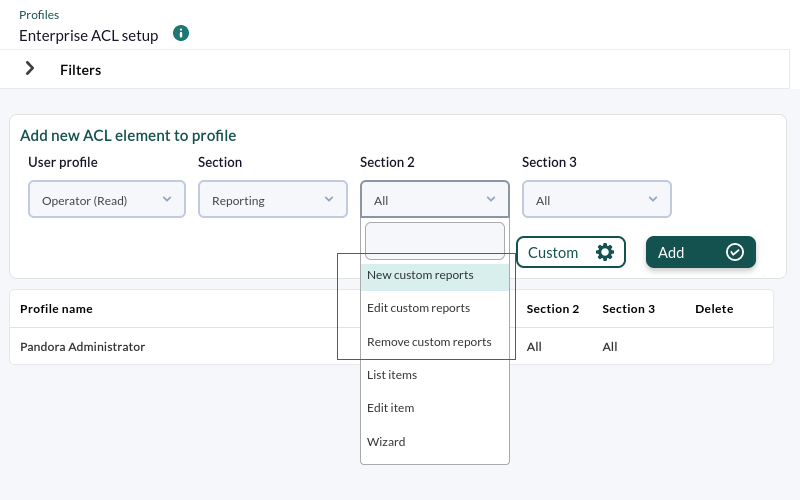目次
レポート
レポート
![]() レポート内では、表示される情報は レポート要素 にまとめられます。計算を実行し、まったく異なる方法で情報を表示するさまざまなタイプの要素があります。
レポート内では、表示される情報は レポート要素 にまとめられます。計算を実行し、まったく異なる方法で情報を表示するさまざまなタイプの要素があります。
通常、これらの設定方法は非常に似ていますが、各要素タイプごとに個別に設定されます。 タイプ要素とスタイル要素は必要な数だけ設定できます。
- Pandora FMS は、ユーザ権限を通じて監視管理を簡素化します。 ユーザが表示または管理できるものを制限する権限システムがいくつかありますが、最も重要なものは グループコンセプト (Pandora FMS によって事前定義されたグループまたはカスタムグループ) で、各ユーザのプロファイルと組み合わせます。ドキュメント全体にわたる 全て(
ALL) グループに関する注記に特に注意してください。  バージョン 771 以降の “Enterprise ACL システム” には、あらゆるニーズに適応するパーソナライズされたユーザプロファイルを使用してレポートを管理するための特定のオプションが有効になっています。
バージョン 771 以降の “Enterprise ACL システム” には、あらゆるニーズに適応するパーソナライズされたユーザプロファイルを使用してレポートを管理するための特定のオプションが有効になっています。
レポートの作成
操作(Operation) メニュー → レポート(Reporting) → カスタムレポート(Custom reports) → レポートの作成(Create report)。 レポートの名前 (名前(Name)) を指定し、レポートが属するグループ (グループ(Group))、およびレポートをプライベートとするかどうか(書き込みアクセス(Write access))を選択できるフォームが表示されます。
書き込みアクセス(Write access) フィールドで、レポートを編集する権限を選択できます。
- 指定グループのみレポートを編集可(Only the group can edit the report): レポートが属するグループのみがレポートを編集できます。
- ユーザおよび管理者のみがレポートを編集可能(Only the user and the admin user can edit the report): 作成者と管理者ユーザのみがレポートを編集できます。
- グループがレポートを編集可能(The next group can edit the report): このオプションを選択すると、レポートを編集できる別のグループを選択できるリストが表示されます。
デフォルトでは、レポートは対話型になります (非対話型レポート(Non-interactive Report) では No とマークされています)。 レポートを 非対話型 としてマークすると、電子メールでのみ送信できるようになります。
デフォルトでは、レポートから PDF を生成するときに、表紙を作成するオプション (PDF レンダリングで表紙を生成(Generate cover page in PDF render)) と目次 (PDF レンダリングで目次を生成(Generate index in PDF render)) を作成するオプションが有効になります。
保存(Save) を押して保存します。 これが完了すると、空のレポートが作成され、編集フォームで 提供されているアイコンを使用して 要素を追加できるようになります。
バージョン 770 以降: レポートの一覧 (レポート一覧(List of reports)) で、HTML 列の対応するアイコンをクリックすると (レポートが非対話型の場合を除く)、フィルタとレポート自体を画面表示できます。このようなレポートは、レポート名の横にある星アイコンをクリックすることにより、お気に入りレポートのリスト (お気に入り) に追加 (または削除) できます。
レポート管理
操作(Operation) メニュー → レポート(Reporting) → カスタムレポート(Custom reports) → レポート一覧(List of reports) アイコン。
登録済みレポートの一覧の各項目の Op. 列には、次のオプションがあります。
- 編集(Edition)
- コピー(Copied)
- 削除(Erased)
- 削除(Delete) ボタンによる一括削除の選択。
メインデータタブ
レポートの基本データが定義されているため、新規レポートで使用できるのはこれだけです。 正しく保存すると、残りのタブにアクセスできるようになります。 これらのフィールドは、レポートの 作成 とその 編集 の両方で同じです。
作成または編集が完了したら、更新(Update) ボタンを押してフィールドデータを保存します。
アイテム一覧タブ
レポートを構成するすべてのアイテムの全体的なビューが表示されます。 フィルタ(Filters) サブセクションを使用して、レポートに登録されている要素の中から検索します。 たとえば、エージェント のリストを表示すると、選択したレポートに登録されているエージェントが表示されます。
アイテム一覧は、レポートに表示される順序で表示されます。この順序は、アイテムの並べ替え(Sort items) サブセクションで変更できます (または、Op. カラムの アイテムの削除(Delete items) サブセクションで削除できます。)
- P.: レポート内の要素の位置。この番号はサブセクションの操作にも使用されます。
- アイテムの並べ替え(Sort items): 並べ替えるには、最初にアイテムをチェックする必要があります。
- アイテムの削除(Delete items): アイテムにマークを付けずに削除します。位置番号と削除するかどうかを指定するだけです。
- タイプ(Type), エージェント(Agent) および モジュール(Module) カラム: 各項目の値が表示され、項目の並べ替え(Sort items) で列のヘッダーをクリックすると、それに応じて並べ替え (昇順 または 降順) ができます。
- Op.: 編集 または各項目を削除するためのボタンと、各項目を選択するためのチェックボックスが表示されます。 Op. のヘッダーにあるチェックボックスをクリックすると、すべての項目にチェックを入れるか、チェックを外すことができます。
一部のアイテムタイプ (S.L.A または テキスト(Text) など) では、エージェント(Agent) 列と モジュール(Module) 列が空白で表示されます。これは正常です。
アイテム編集タブ
アイテム編集(Item editor) をクリックすると、選択したレポートに新しいアイテムを作成できます。
フォームは、作成するアイテムのタイプ (Type) に応じて動的に変化します。 編集の場合は、タイプを除くすべてのフィールドを変更できます。
タイプを変更する必要がある場合は、現在のタイプを削除し、同じ設定で再度作成します。
すべてのタイプに共通のフィールドは次のとおりです。
- 名前(Name): レポートの名前。 次のマクロが使用できます。
_agent_: レポート要素で選択したエージェントの名前。_agentdescription_: レポート要素で選択したエージェントの説明。_agentgroup_: レポート要素で選択したエージェントグループ。_address_: レポート要素で選択したエージェントのアドレス。_module_: レポート要素で選択したエージェントモジュールの名前。_moduledescription_: レポート要素で選択したエージェントモジュールの説明。
選択したアイテムのタイプに応じてフィールドを入力し、保存するには、アイテムの作成(Create item) をクリックします。
アイテムを保存するときは注意してください。通常は新しいアイテムを追加する準備ができていますが、新しく作成したアイテムにさらに設定可能なオプションがある場合は、アイテム更新(Update item) ボタンが表示されます。
アイテムタイプ
さまざまな レポートタイプ があります。
- グラフ: さまざまな種類のグラフを含むレポート。
- IPAM: IPAM 機能 から取得したデータを含むレポート。
- SLA: SLA のレポート。
- 予測: 予測データを含むレポート。
- モジュール: これらは、モジュールからの情報を直接提示することに焦点をあてています。
- グループ: さまざまな情報ソースを統合して表示できます。
- テキスト/HTML: レポートのヘッダ、サブタイトル、またはフッタを挿入できるようにします。
- アラート: アラート に関連するすべて。
- イベント: イベント に関連するすべて。
- インベントリ: インベントリ に関連するすべて。
- 設定: エージェントまたはグループの動作パラメータをレポートします。
- NetFlow: NetFlow および sFlow に関するレポート。
- ログ: 選択した期間のログ エントリが表示されます。
- 権限レポート: ユーザまたはユーザのグループを選択し、その名前、グループ、権限を一覧表示できます。
- NCM: NCM 機能 でネットワークの変更を表示できます。
さらに、全体(Global) タブでは、いくつかの 追加のレポートタイプ を追加できます。
ウィザードタブ
![]() このタブを使用すると、数回クリックするだけで完全なレポートを自動的に作成できます。 共通の設定を適用することで、多数のエージェントやモジュールに適用される要素を生成できます。
このタブを使用すると、数回クリックするだけで完全なレポートを自動的に作成できます。 共通の設定を適用することで、多数のエージェントやモジュールに適用される要素を生成できます。
このフォームも、タイプ 一覧で選択された レポートタイプ によって異なります。
- グラフ
- 予測
- モジュール
- グループ
- アラート
- イベント
レポートのタイプ、期間、エージェント、および必要に応じてモジュールを選択したら、追加(Add) ボタンを押すと、選択したエージェントやモジュールと同じ数の項目がレポートに生成されます。
SLA ウィザードタブ
このウィザードを使用すると、SLA レポートアイテムを自動的に作成できます。
- SLA: 選択した期間における準拠しているパーセンテージを示す標準 SLA レポート要素が表示されます。
- 月次 SLA(Monthly SLA): 選択した月の日ごとでの準拠パーセンテージ分析が表示されます。
- 週次 SLA(Weekly SLA): 準拠しているパーセンテージの分析が週ごとに表示され、常に日次の値が示されます。
- 時間 SLA(Hourly SLA): 選択した期間の時間ごとの分析が表示されます。
- 可用性グラフ(Availability graph): 選択したモジュールの可用性データを含むグラフが生成されます。
- サービス SLA(SLA services): 選択したサービスの SLA を表すレポートアイテムが作成されます。
選択したモジュールの値の有効範囲を選択できます。 この機能を使用すると、モジュールが指定された範囲内の値を保持した時間の割合を確認できます。
しきい値が定義されていない場合、しきい値は各モジュールの障害しきい値に合わせて動的に調整されます。
レポートアイテムの作成者が すべて グループ (すべて) に明示的に属していない場合でも、モジュールを選択するエージェントのフィルターとして すべて(ALL) グループを割り当てることができます。
全体タブ
レポートのこのセクションでは、次のタイプの要素を作成できます。
- 例外(Exception): 論理演算 (状態(Condition) フィールド) を満たす複数のモジュールの値を表示します。
- 一般(General): さまざまなモジュールの値を (エージェント名ごとに昇順または降順に) 並べたり、名前ごとにグループ化したりして表示します。
- トップN(Top N): 追加されたモジュールの合計数の最大、最小、平均によって区別された N 個の値を昇順または降順、またはエージェント名によって表示します。
このようにして、さまざまなエージェントからさまざまなモジュールを追加できるほか、各モジュールで実行する操作 (合計、平均、最小、最大) を選択できます。
レポートアイテムの作成者が すべて グループ (すべて) に明示的に属していない場合でも、モジュールを選択するエージェントのフィルターとして すべて(ALL) グループを割り当てることができます。
パラメータを選択して 追加(Add) ボタンをクリックすると、選択したエージェントとモジュールを含むレポートアイテムが作成されます。
高度なオプションタブ
レポートの高度な設定タブでは、レポートのさまざまな視覚的要素を編集できます。
- フォントのカスタマイズ
- PDF ファイルのヘッダに使うロゴの選択
- 各ページのヘッダとフッタの編集
- レポートの表紙の編集
フォントファミリー
デフォルトのフォントは Times Roman です。 フォントの種類をカスタマイズするには、ドロップダウンリストから希望のフォントを選択します。このリストは、以下のディレクトリに含まれる .ttf ファイルから作成されます。
/var/www/html/pandora_console/enterprise/include/mpdf50b/ttfonts
TTF 形式のフォントファイルをこのディレクトリに追加できます。 これらのファイルにアクセスするために、Web サービスを提供しているユーザ (CentOS ベースのシステムではデフォルトで apache:apache) が正しくアクセスできるパーミッションである必要があります。 Pandora FMS には、UTF8 で既存のすべての文字を表示できる “コード” フォントが含まれています。
カスタムロゴ
デフォルトでは pandora_log.jpg が使用されます。 各 PDF ページのヘッダを装飾するロゴをドロップダウンリストから選択できます。 このリストは、次のディレクトリに含まれる画像ファイルから作成されます。
/var/www/html/pandora_console/images/custom_logo/
画像ファイルをこのディレクトリに追加できます。 これらのファイルにアクセスするために、Web サービスを提供しているユーザ (CentOS ベースのシステムではデフォルトで apache:apache) が正しくアクセスできるパーミッションである必要があります。
マクロ
編集テンプレートの再利用のために、リッチテキストフィールドで次のマクロを使用できます。
- (_DATETIME_): これは、Pandora FMS コンソールの一般オプションで設定された日付形式で、レポートが生成された日付に置き換えられます。
- (_REPORT_NAME_): レポートの名前に置き換えられます。
レポート表示タブ
このタブはレポートを HTML 形式で表示します。これは、登録レポートの一覧 に含まれる HTML 表示 オプションと同じです。
レポートの表示
操作(Operation) メニュー → レポート(Report) → カスタムレポート(Custom reports) → レポート一覧(List of reports) アイコン。
各レポートは、それぞれに対応するアイコンから、HTML、XML、PDF、JSON、または CSV 形式で表示できます。
電子メールで送信するには、電子メール(E-mail) 列の対応するアイコンをクリックすると、受信者を指定するポップアップフォームが開き、オプションで件名フィールドとメッセージフィールドが表示されます。
同じレポートを複数の宛先に送信する必要がある場合は、アドレスをカンマで区切って入力します。
レポートのエクスポートとインポート
- レポートのエクスポート: これは、管理(Management) メニュー → リソース(Resources) → リソースのエクスポート(Resrouce exporting) → レポート(Report) から実行でき、エクスポートするレポートを選択し、すぐ右にある エクスポート(Export) ボタンを押します。このオプションは、エージェント、データ、背景画像などは含まず、レポート自体のみの
.ptrタイプのファイル (内部的には XML 形式) を生成します。 - レポートのインポート: 管理(Management) メニュー → リソース(Resources) → リソース登録(Resource registration) から
.ptrファイルを選択し、アップロード(Upload) ボタンを押すことでインポートできます。(このとき グループフィルタ ろ利用する必要はありません)
自動レポートのスケジュール
自動レポートのスケジュール設定は、コンソールタスク に含まれています。
レポートを送信するコンソール タスクを作成するには、管理(Management) メニュー → 自動検出(Discovery) → 新しいコンソールタスク(New console task) に移動し、タスク の下のドロップダウンリストから 電子メールでカスタムレポートを送信(Send custom report by e-mail) を選択します。 インターフェイスはタスクの作成または編集の場合と同じです (保存するための 作成(Create) または 更新(Update) ボタンを除く)。
各タスクの共通フィールドは次の通りです。
- スケジュール(Scheduled): タスクの頻度 (毎日、毎月など)、または 1 回のみ (スケジュールされていません(Not Scheduled) となります。以下を参照)。
- 次回の実行(Next execution): 次回のタスクの実行では、最初のフィールドで日付を選択し、2 番目のフィールドで時刻を選択します (それぞれをクリックするとポップアップメニューが表示されます)。
- グループ(Group): タスクが所属するグループです。
- 作成保留レポート(Report pending to be created): 登録されているレポートの中から、送信するレポートを選択します。
- 送信先メールアドレス(カンマ区切り)(Send to e-mail addresses (separated by a comma)): 送信先。
- レポートタイプ(Report Type): 送信されるレポートのタイプ (XML など)。
タスク 一覧で 電子メールで(テンプレートから)カスタムレポートを送信 が選択されている場合は、次の設定も行う必要があります。
- 作成保留テンプレート(Template pending to be created): レポートを作成するための カスタムテンプレート です。
- エージェント(Agents): レポートに含めるエージェントは、正規表現エージェントフィルタ を使用して正規表現てエージェントを選択します。
- エージェントごとのレポート(Report per agent): エージェントごとに個別のレポートを生成する場合。レポートの エージェント(Agent) で選択したエージェントの情報。
電子メール送信が動作するためには、Pandora FMS の送信オプションが事前に設定されている 必要があります。
レポートテンプレート
レポートテンプレートは、レポートの作成をパラメータ化し、後でエージェントに適用できるコンポーネントです。
テンプレートの各要素は、正規表現または部分文字列マッチを通じて一致するエージェントやモジュールを検索できるため、システムは非常に柔軟です。
レポートテンプレート を作成するときは、いくつかの要素を定義します。 これらの定義された要素は、レポートに定義されているレポートアイテムと同じです。
違いは、テンプレートを適用する際に選択したエージェントおよびモジュールのいずれかと一致した場合、これらのテンプレートアイテムのそれぞれが 1 つ以上のレポートアイテムを生成することです。
テンプレート作成
操作(Operation) メニュー → レポート(Reporting) → カスタムレポート(Custom Reports) にアクセスし、右上の レポート一覧(List of reports) アイコンの隣にある テンプレート一覧(List of templates) アイコンをクリックし、テンプレート作成(Create template) ボタンをクリックします。
- グループ(Group): 新規テンプレートが所属するグループです。
- 適用するエージェント(Agents to apply): 新しいテンプレートが適用されるエージェントをフィルタリングするための大文字と小文字を区別しない正規表現です。たとえば、
Networkを指定すると、テンプレートが適用される際に、network_agent1やNetworK CHECKという名前のエージェントが一致します。 - PDF で表紙を生成する(Generate cover page in PDF render): PDF で表示ページを生成します。
- PDF で目次を生成する(Generate index in PDF render): PDF のレンダリングまたは生成時に目次を生成します。
フィールドへの入力が完了したら、テンプレートを保存するために 保存(Save) ボタンを押します。
アイテムエディタ
アイテムエディタ アイコンを押すと、テンプレート内に新しいアイテムを作成できます。
項目の種類はレポートと同じですが、エージェントまたはモジュールに適用すると正規表現として検索される点が異なります。 たとえば、oracle_agent.* は、oracle_agent_1、oracle_agent_2、oracle_agent_production などのエージェントに対応します。
フィールドが空のままの場合、テンプレートアイテムは レポートテンプレート適用 の時点ですべてのエージェントに適用されます。
モジュールが指定されている場合、モジュールの完全一致(Module exact match) チェックボックスをオンにすることで文字通りの一致判断がされます。 チェックされていない場合は、標準の正規表現一致が使用されます。
アイテム一覧
操作(Operation) メニュー → レポート(Reporting) → カスタムレポート(Custom reports) → テンプレート一覧(List of templates) アイコン → テンプレート 編集(Edit) ボタン → アイテム一覧 アイコン。
アイテム一覧セクションでは、テンプレート内で作成されたアイテムを表示および編集し、順序を変更したり削除したりできます。
高度なテンプレートオプション
操作(Operation) メニュー → レポート(Reporting) → カスタムレポート(Custom reports) → テンプレート一覧(List of templates) アイコン → テンプレート 編集(Edit) ボタン → 高度なオプション(Advanced options) アイコン。
このセクションでは、標準のレポートと同様に、フォント、ロゴ、ヘッダー、レポートの最初のページまたはフッターなど、結果として得られるレポートの視覚面を設定できます。
見た目の編集が完了したら、更新(Update) ボタンをクリックして変更を保存します。
テンプレート管理
操作(Operation) メニュー → レポート(Reporting) → カスタムレポート(Custom Reports) をクリックし、テンプレート一覧 アイコンをクリックします。
- そこから、操作(Operations) 列の対応するゴミ箱アイコンを使用してレポートテンプレートを削除できます。複数のテンプレートを選択して、削除(Delete) ボタンを押すこともできます。
- 同様に、各テンプレートの 複製(Duplicate) ボタンをクリックすると、プレフィックス copy of とテンプレートの名前を付けて新しいテンプレートにコピーできます。
- 各項目に対応する鉛筆アイコンをクリックすると、選択したテンプレートを編集できます。
レポートテンプレートの直接適用
操作(Operation) メニュー → レポート(Reporting) → カスタムレポート(Custom reports) → テンプレート一覧(List of templates) アイコン。 各テンプレートには、HTML、JSON などの各表示ボタンがあります。それらの 1 つをクリックすると、動的レポートの生成(Denerate a dynamic report) フォームが開き、テンプレート作成時に 適用するエージェント に示されたクエリのみが表示されます。
- グループのフィルタ(Filter group) と エージェントのフィルタ(Filter agent) では、存在するエージェント(Agents available) に最初に表示された一覧から動的にフィルタリングすることができます。
- 存在するエージェントを 1 つ以上クリックし (または すべて選択 ですべてを選択し)、右矢印ボタンをクリックして 適用するエージェント(Agents to apply) リストに追加します。
- 逆に、エージェントのチェックを外し、必要なエージェントの一覧が表示されるまですべてのフィールドとボタンを使用することもできます。
- 生成(Generate) ボタンを押します。
テンプレートウィザード
実際のレポートでレポートテンプレートをインスタンス化し、Pandora FMS レポート一覧で使用できるようにする必要がある場合は、テンプレートウィザード(Template Wizard) を使用できます。次に例を示します。
エージェントごとにレポートを作成(Create report per agent) チェックボックスをオンにして、選択したエージェントごとにレポートを生成できます。 有効化しない場合は、すべての情報を含む一般レポートが生成されます。
- レポートがエージェントによって生成される場合、レポートのタイトルは次の形式になります: [テンプレートタイトル] - [エージェント名] ([エージェント名])
- 完全なレポートが生成される場合、タイトルは次の形式になります: [レポートタイトル] - エージェント ([エージェントの数]) - [日付]
レポートのクリーンアップ
以前の適用で作成したレポートをテンプレートから消去するには、レポートテンプレートウィザード に移動します。
そこでは、テンプレート(Templates) ドロップダウンリストからテンプレートを選択し、削除ボタン (ほうきボタン) をクリックする必要があります。
この操作により、このテンプレートに基づいて作成されたすべてのレポートが自動的に削除されます。
レポートに焦点をあてた Enterprise ACL システム
バージョン 771 以降
![]() “Enterprise ACL システム” を使用して、レポートの表示、変更、作成、削除の権限を割り当てるカスタムプロファイルを作成できます。
“Enterprise ACL システム” を使用して、レポートの表示、変更、作成、削除の権限を割り当てるカスタムプロファイルを作成できます。
これを行うには、Enterprise ACL システム設定 (管理 → プロファイル → Enterprise ACL セットアップ) に移動し、ユーザプロフィール のドロップダウンリストから権限を割り当てるプロファイルを選択する必要があります。
セクション(Section) で レポート(Reporting) を選択し、セクション 2(Section 2) に必要と思われる権限を追加します。
- 新規カスタムレポート(New custom reports): 選択したユーザプロファイルのレポートを作成できます。
- カスタムレポート編集(Edit custom reports): 選択したユーザプロファイルのレポートを編集できます。
- カスタムレポート削除(Remove custom reports): 選択したユーザプロファイルのレポートを削除できます。