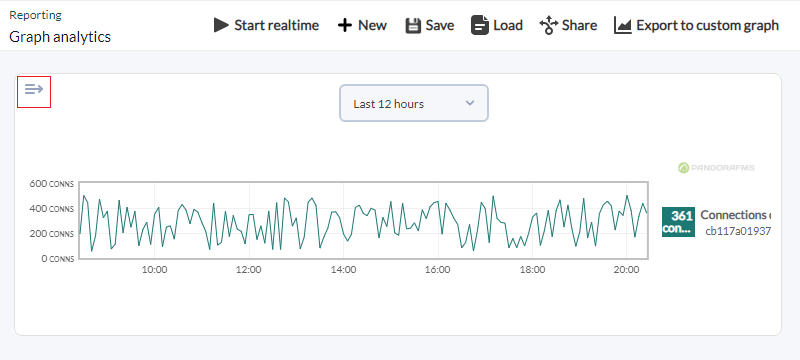Tabla de Contenidos
Gráficas
Introducción
Las gráficas muestran los datos recogidos por Pandora FMS durante un umbral de tiempo definido por el usuario. Las gráficas de Pandora FMS muestran datos a petición, siendo generadas cada vez que el operador requiere una de ellas, mostrando los datos más recientes.
Pandora FMS simplifica la administración de la monitorización mediante los permisos de usuario. Existen varios sistemas de permisos que restringen lo que un usuario puede ver o administrar, el más importante es el concepto de grupos (ya sean grupos predefinidos por Pandora FMS y/o grupos personalizados) combinados con el perfil de cada uno de los usuarios. Preste usted especial atención a las notas sobre el grupo Todos (ALL) a lo largo de toda la documentación.
Interpretar las gráficas en Pandora FMS
Las gráficas en Pandora FMS representan los valores que un módulo ha tenido a lo largo de un periodo.
Gráficas normales
- Son gráficas que representan la información almacenada por el módulo a un nivel básico.
- Permiten ver una aproximación de los valores en los que oscila un módulo.
- Dividen los datos del módulo en cajas de tal manera que representan una muestra de los valores del módulo.
Ventajas: Se generan muy rápidamente y consumen pocos recursos.
Particularidades: La información que proveen es aproximada. Los estados de los monitores que representan se calculan en base a eventos.
Gráficas TIP
- Son gráficas que representan datos reales.
- Muestran una representación veraz de los datos reportados por cada módulo.
- Al ser datos reales prescinden de complementar la información con gráficas extra (avg, min, max).
- El cálculo de períodos en estado desconocido se apoya en eventos, tal y como funcionan las gráficas normales, pero se complementa con una detección extra para los casos en que los eventos hayan sido purgados (por una optimización para el rendimiento, por ejemplo).
Ventajas: Los datos representados son todos los datos descomprimidos de la base de datos. Es la forma más realista de revisar los datos de un módulo.
Inconvenientes: Su procesado es más lento que en las gráficas normales. Dependiendo del rango de tiempo y el volumen de datos a mostrar es posible que su visualización sea menos fluida.
Gráficas de módulo
Introducción
Las gráficas de módulos representan los datos reportados por módulos concretos.
Las gráficas pueden ser estáticas o interactivas (posicionando el ratón en algún punto de la parte posterior de la gráfica, se mostrará el dato concreto de ese punto).
En modo normal es posible ajustar la resolución de la gráfica para mejorar la visualización. Los valores entre los que se puede configurar la resolución son 1 (más baja) y 5 (más alta).
- Puede configurar todos los aspectos de las gráficas en el menú Management → Setup → Setup → Visual Style.
- Existen gráficas cuyos valores son porcentuales y el tope de la gráfica excede el valor máximo cien, se puede configurar las gráficas para que dejen de agregar un margen superior con la opción Chart fit to content.
¿Dónde encontrar las gráficas de módulo?
Las gráficas de los módulos son accesibles a través del detalle de módulos Operation → Monitoring → Views → Monitor detail. Seleccione los parámetros para filtrar o deje los establecidos por defecto y haga clic en Show.
Para poder tener acceso a la administración de filtros, el usuario debe tener asignado un perfil AW.
Cada item, dependiendo del tipo de dato de cada módulo, cuenta con dos iconos para visualizar las gráficas:
- Para los módulos de tipo booleano la pestaña Graph configuration menu permite cambiar el tiempo de refresco de la gráfica, el período de tiempo a mostrar y con el botón Reload se aplican los cambios en los parámetros para luego volver a mostrar la gráfica.
- Para el resto de los módulos se añaden opciones en la pestaña Module graph como mínimos, máximos, promedios, mostrar eventos y alertas, entre otros. En la pestaña Sliced el tipo de gráfica se puede mostrar por barras (Vertical bars), área (Area) y línea (Line) escogiendo el agrupamiento en la lista de opciones de Slice (1 hora por defecto) y recargando con el botón Reload.
También están disponibles en la vista de agente (listado de módulos). Para acceder a estas gráficas se debe elegir un agente desde Operation → Monitoring → Views → Agents Detail. Para acceder al menú de operación del agente debe hacer clic en el nombre del agente.
Para personalizar los datos del módulo que se quieren mostrar debe pulsar en el icono de la gráfica y luego clic en Graph configuration menu. Al activar Show AVG/MAX/MIN data series in graph mostrará en la leyenda los datos estadísticos (Último valor, Media, Máximo y Mínimo) para cada una de las series mostradas.
Para poder seleccionar una zona de la gráfica que queremos representar, bastará con seleccionar dicha zona con el ratón en la gráfica de abajo, haciendo así un acercamiento en la zona deseada. Puede utilizar el icono Overview graph para tener ambas gráficas al mismo tiempo y hacer clic en el icono Cancel zoom para restablecer.
Opciones de visualización
Se debe tener siempre presente que la fecha y hora del ordenador donde esté ejecutando el navegador web para acceder a la Consola es el que proporciona la fecha y hora para los parámetros correspondientes.
- Tiempo de refresco: Tiempo en que se redibujará la gráfica de nuevo.
- Avg. Only : Solo se redibujará la gráfica de promedios.
- Factor de zoom : Tamaño del visor de la gráfica, multiplicativo.
- Mostrar percentil: Agrega una gráfica que indica la línea del percentil (configurable en opciones visuales generales de Pandora FMS).
- Comparación de tiempo (superpuesto): Muestra superpuesta la misma gráfica, pero en el periodo anterior al seleccionado.
- Comparación de tiempo (independiente): Muestra la misma gráfica, pero en el periodo anterior al seleccionado, en un área independiente.
- Mostrar gráfica de desconocidos: Muestra cajas en sombreado gris cubriendo los períodos en que Pandora FMS no puede garantizar el estado del módulo, ya sea por pérdida de datos, desconexión de un agente software, etc.
- Mostrar gráfica de escala completa (TIP): Cambia el modo de dibujado de “normal” a “TIP”. En este modo, las gráficas mostrarán datos reales en vez de aproximaciones, por lo que el tiempo que emplearán para su generación será mayor.
Una vez se han cambiado los valores, haga clic en Reload para que estos cambios tengan efecto.
Gráficas de interfaces
Las gráficas de interfaces son una especialización de las gráficas combinadas que permiten analizar el rendimiento de una interfaz de red.
Se muestran automáticamente siempre que existan los siguientes módulos en el agente:
interface_ifOperStatusinterface_ifInOctetsinterface_ifOutOctets
Los Octetos de entrada y de salida también pueden aparecer como sus alternativas HC (ifHCInOctects, ifHCOutOctects). Cuando el sistema detecte la existencia de estos módulos, automáticamente generará la sección de análisis de interfaces y las gráficas. Estas gráficas también permiten la selección rápida de opciones, como en las gráficas de módulos, con la particularidad que insertan en la misma vista la información de diferentes orígenes (octetos de entrada y de salida) y la variedad de opciones de dibujado es menor.
Gráficas Personalizadas
Las gráficas personalizadas permiten combinar información de múltiples módulos en una única gráfica de tamaño variable. De esta forma se puede comparar visualmente información proveniente de varias fuentes.
Crear Gráficas combinadas
Para añadir una gráfica combinada acceda a Operation → Reporting → Custom graphs → Create graph.
- Group: Asigne la gráfica a un grupo específico. Solamente podrá asignar un grupo al cual pertenezca el usuario que está creando la gráfica combinada, a menos que dicho usuario pertenezca explícitamente al grupo TODOS (ALL).
- Periodicity: Defina en la lista de combo el periodo temporal usado para crear la gráfica.
- Type of graph: Elija entre Barras horizontales, Barras verticales, Gráfico bala, Gráfico circular, Línea, Línea apilada, Medidor, Área, y Área apilada
- Equalize maximum thresholds: Ecualizar umbrales en las gráficas de tipo bala (bullet chart).
- Percentile: Muestra el percentil de los datos (valor configurable en las opciones visuales de la consola Pandora FMS).
- Add summation series: Muestra el sumatorio de todos los datos.
- Modules and series: Si ha seleccionado la opción anterior, en la gráfica aparecerán los datos de los módulos junto a su sumatorio y promedio.
- Add average series: Muestra la media de todos los datos.
- Show full scale graph (TIP): Mostrará los datos reales por lo que tomará más tiempo de procesado.
Para exportar gráficas en formato CSV es importante tener en cuenta la configuración del separador de decimales en el programa gestor de archivos CSV que se quiera utilizar. Pandora FMS utiliza por defecto el punto como separador de decimales.
Agregar elementos a gráficas combinadas
Para añadir nuevos módulos haga clic en el botón Graph Editor y añada los nuevos módulos de cualquier agente. La opción weight (peso) permite ajustar los datos para poder comparar gráficas de magnitudes diferentes. Este campo multiplica los datos por el peso definido.
No hay límite en el número de elementos a visualizar, sin embargo el límite por defecto (en cuanto al número de módulos) es 10 y puede ser modificado en “Number of elements in custom graph”.
Ver gráficas combinadas
Vaya a Operating → Reporting → Custom Graph donde aparece una lista con todas las gráficas guardadas y haga clic sobre el nombre que desee. Al acceder a la gráfica se dibujará con los valores más recientes para el umbral de tiempo seleccionado.
Desde esta página es posible modificar ciertos parámetros de visualización: el periodo de tiempo, el tipo de gráfica y el zoom (Graph defines, Zoom x1, Zoom x2 y Zoom x3).
Borrar gráficas combinadas que se han guardado
Para borrar una gráfica combinada que se ha guardado, vaya a Operation → Reporting → Custom Graphs, donde aparece una lista con todas las gráficas guardadas.A continuación, haga clic en el icono de papelera que hay en la columna Op.
Contenedores de gráficas
El Graph Container (contenedor de gráficas) permite:
- Definir tantos contenedores como sean necesarios.
- Anidar contenedores.
- Crear gráficas simples de módulo.
- Referenciar gráficas personalizadas.
- Crear gráficas usando reglas dinámicas
Crear un contenedor
Para crear un contenedor de gráficas, acceda a la pestaña de contenedores desde la página principal de gráficas personalizadas (Operation → Reporting → Custom graphs → icono Graphs container). Haga clic en Create container:
- Group: Grupo propietario de este contenedor. Aunque el usuario quien está creando el contenedor no pertenezca pertenezca explícitamente al grupo TODOS (ALL), aún así podrá asignar el grupo ALL como propietario de este contenedor.
- Parent container: El contenedor padre donde guardará este contenedor.
Agregar gráficas a un contenedor
Gráfica simple de módulo
Seleccione umbral de tiempo, el agente y el módulo a dibujar. Dispone además de las siguientes opciones:
- Type of graph: Gráfico de Área o Línea.
- Show full scale graph (TIP): Muestra datos reales del módulo.
Gráfica personalizada
Similar a la gráfica anterior con la opción de seleccionar una gráfica personalizada existente.
Gráficas simples de módulo basada en reglas dinámicas
Permite agregar varias gráficas simples de módulos usando selectores basados en expresiones regulares.
Indique las expresiones regulares que deben cumplir los agentes y los módulos para ser agregados a la lista de gráficas a generar.
Listar y administrar gráficas de un contenedor
En la parte inferior de la página de edición del contenedor muestra la lista de gráficas registradas en este contenedor. Puede eliminar las que desee pulsando en el icono de la papelera.
Si necesita editar una gráfica de contenedores, deberá eliminarla y crearla de nuevo añadiendo las modificaciones.
Vista de contenedores
Desde la pestaña de contenedores, acceda a la lista de contenedores y sus gráficas. Para ver las gráficas almacenadas en un contenedor, haga clic en el título del mismo. De existir contenedores anidados, también serán mostrados en esta pestaña.
Gráficas Real-time
Existen dos maneras de visualizar gráficas en tiempo real para monitorizar el PFMS server. La primera es una serie de comprobaciones generadas por Pandora FMS y la segunda son otras comprobaciones generadas mediante módulos de tipo SNMP.
Para las gráficas creadas y disponibles por Pandora FMS vaya a Operation → Monitoring → Views → Real-time graphs.
- Pandora FMS Server Apache load: Carga ocasionada por el servicio de Apache.
- Pandora FMS Server CPU: Carga de la CPU donde se encuentra instalada la Consola de Pandora FMS.
- Pandora FMS Server Disk IO wait: Peticiones de entrada/salida del disco que se encuentran en cola.
- Pandora FMS Server load: Carga de trabajo del servidor Pandora FMS.
- Pandora FMS Server MySQL load: Carga ocasionada por el servicio de MySQL.
- Pending packages from Pandora FMS Server: Cantidad de paquetes en cola que tiene por gestionar el servidor de Pandora FMS.
- SNMP Interface throughput:
Una vez introducidos los datos SNMP acerca de la máquina: IP, comunidad y OID, mostrará en tiempo real los datos devueltos por la máquina a la que le estamos realizando la petición. En este tipo de gráficas solo se puede realizar chequeo de versiones 1, 2 y 2c. Para poder conocer el OID existe la herramienta SNMP walk con la que podemos observar en forma de árbol las OID de la máquina a la que apuntamos. Para conocer más acerca de la monitorización SNMP vaya al siguiente enlace.
Además de escoger el tipo de gráfico a utilizar, debe seleccionar el intervalo de actualización de la gráfica y si necesita mostrar los datos de manera incremental o no. En caso de utilizar el incremental, se verá una tasa de los cambios realizados en los resultados por segundo (en el caso de intervalo a 1 segundo).
Otro tipo de gráfica para SNMP v. 3 está disponible tanto en Monitoring → Views → Monitor Detail como dentro de la vista de un agente.
Estas gráficas son iguales que las generadas en SNMP Interface throughput explicado anteriormente, con los datos que le hayamos pasado al módulo.
Analizador gráfico
Menú Operation → Reporting → Graph analytics.
El Analizador gráfico de Pandora FMS permite mostrar en gráficas rápidamente uno o más módulos, con datos de las últimas 12 horas por defecto, y guardar dicha selección e incluso compartirlo con un enlace público.
El cuadro de selección se colapsa una vez se hayan seleccionado dicho(s) módulo(s) o se haya elegido una selección guardada.
En la primera columna de búsqueda, al escribir un carácter o más, se buscarán los agentes, grupos o módulos que vayan coincidiendo. Se debe tener en cuenta que, dependiendo de la cantidad de agentes, grupos y módulos del entorno tardará algún tiempo en mostrar los resultados.
Al realizar clic en un solo agente o en un solo grupo (puede tardar algo de tiempo para los grupos) se mostrará en la segunda columna los módulos del agente o grupo. A su vez en dicha segunda columna también se podrá filtrar al escribir uno o más caracteres.
De ambas listas de módulos se podrán arrastrar y soltar en la tercera columna, debajo del período por defecto (12 horas), por ejemplo:
En un mismo gráfico se podrán colocar hasta dos módulos para su comparación, para el filtro se podrán agregar tantos módulos como sean necesarios.
- Start real-time/Pause real-time: Permite graficar en tiempo real o pausar el graficado en este modo.
- New: Permite crear un nuevo análisis gráfico no sin antes advertir que debe guardar el filtro para conservar los cambios (incluso si no haya realizado ningún cambio).
- Save: Permite guardar en un filtro nuevo, o actualizar (sobreescribir) uno existente, con los módulos graficados en pantalla.
- Load: Permite cargar un filtro guardado previamente.
- Share: Permite compartir, por medio de un enlace público, un filtro guardado previamente.
- Export to custom graph: Permite guardar (y asignar a un grupo de agentes) un filtro guardado previamente en la sección de Custom graphs.