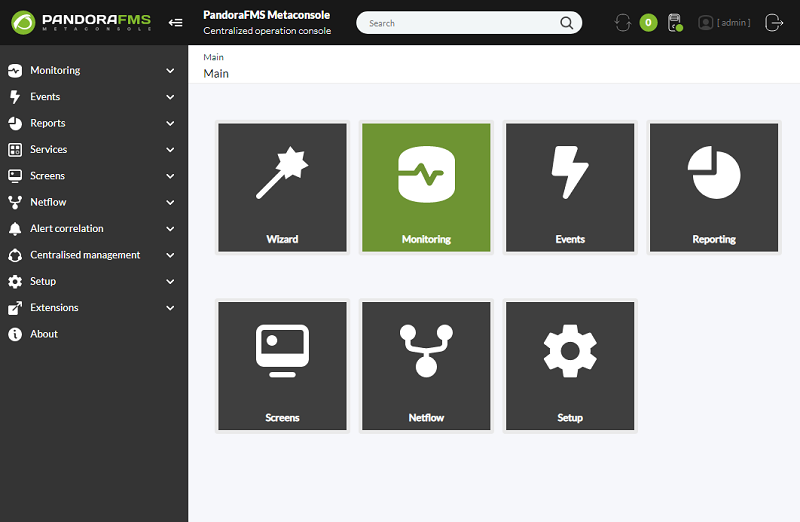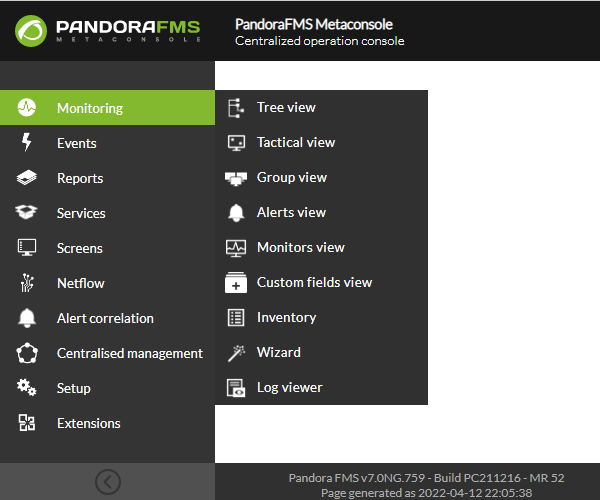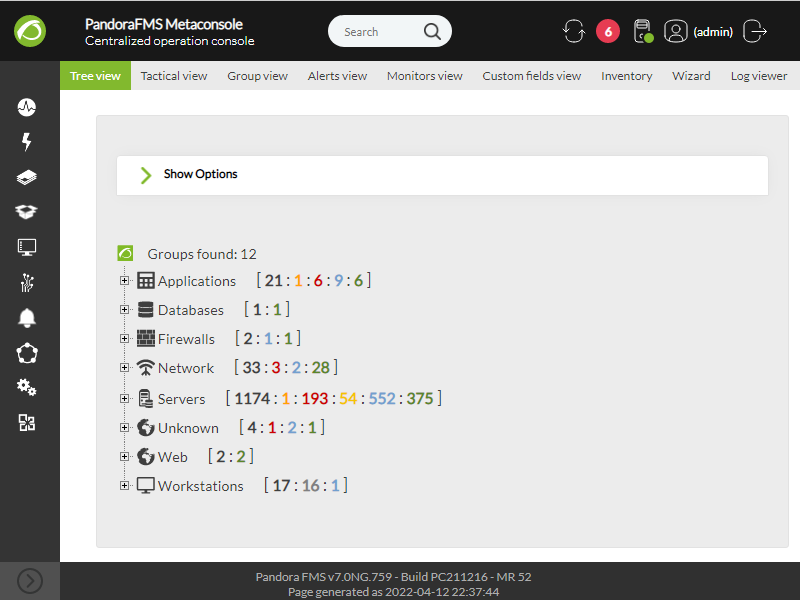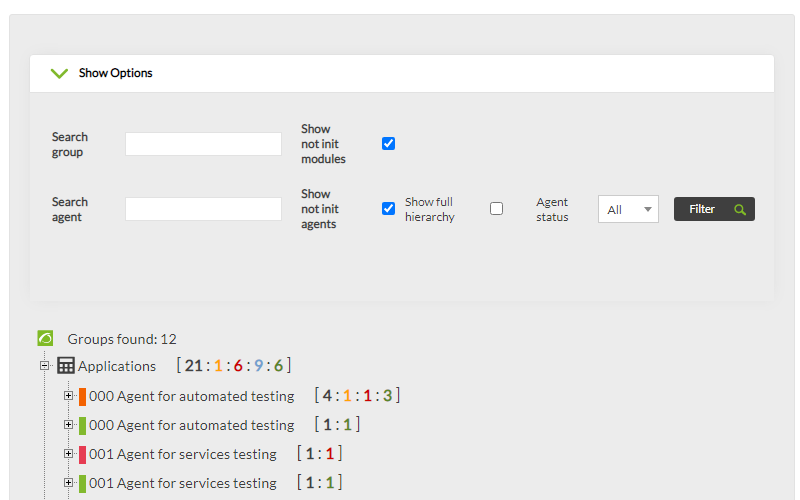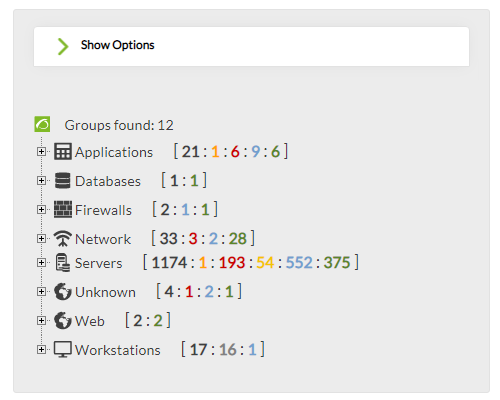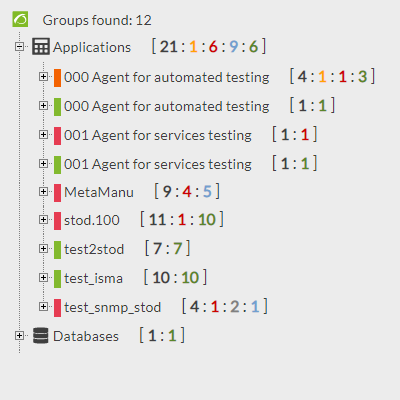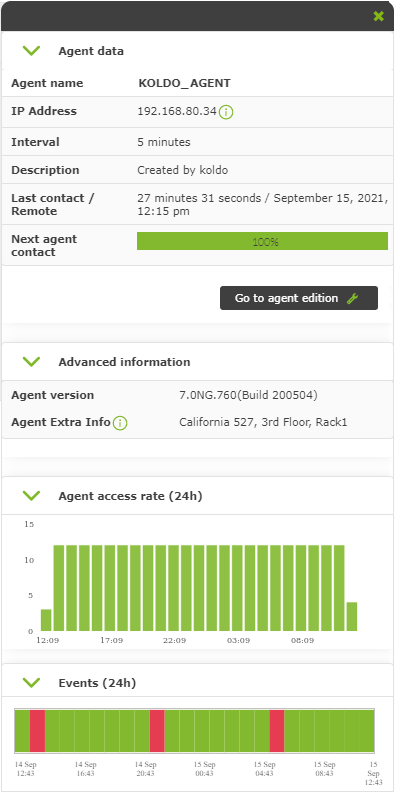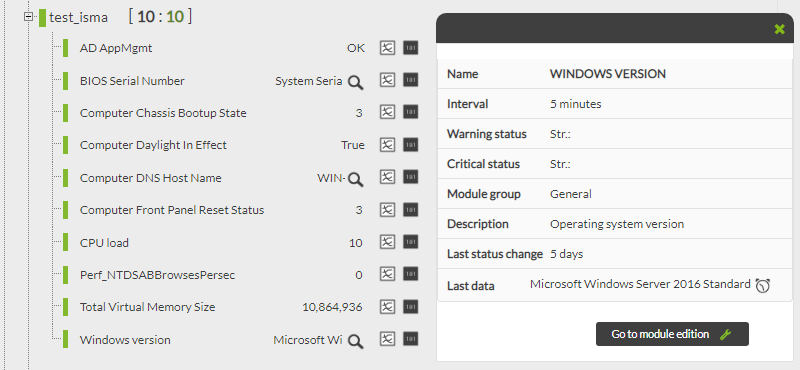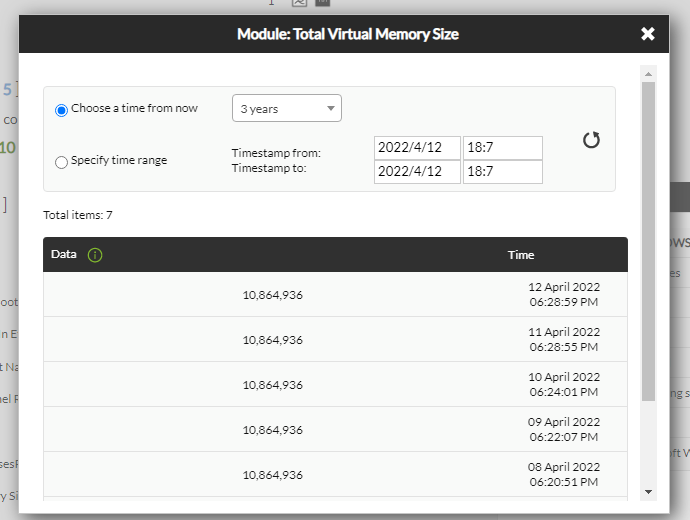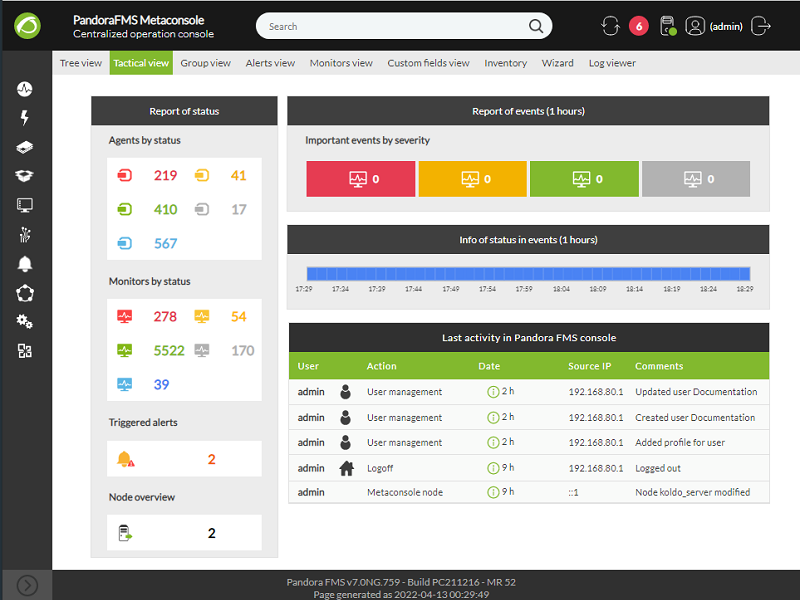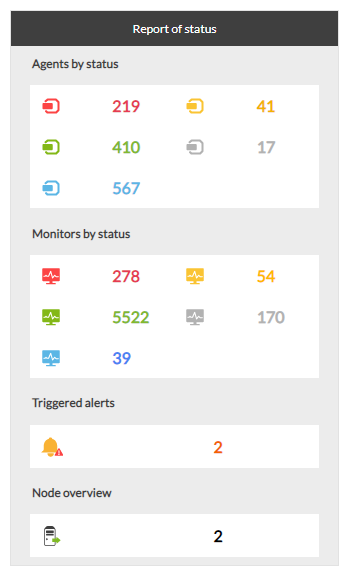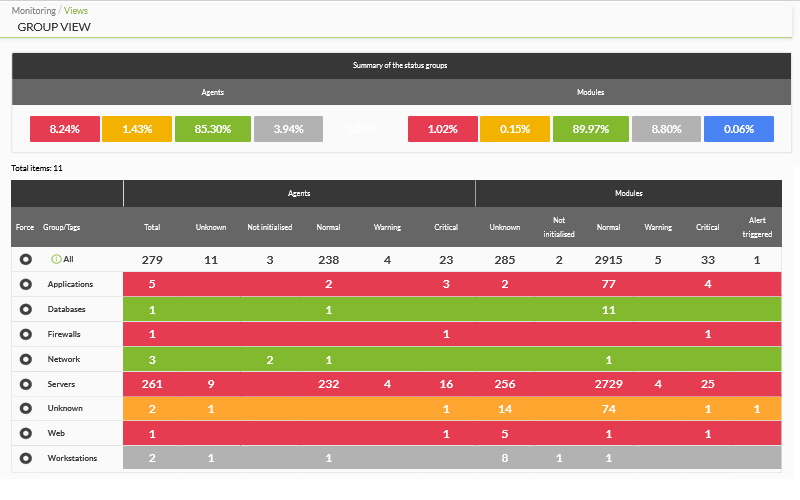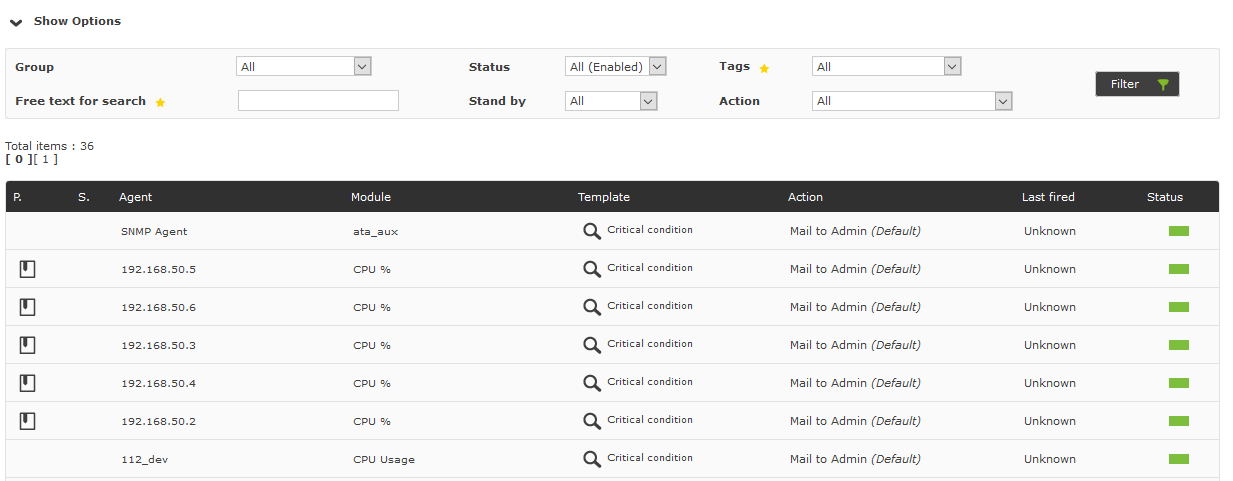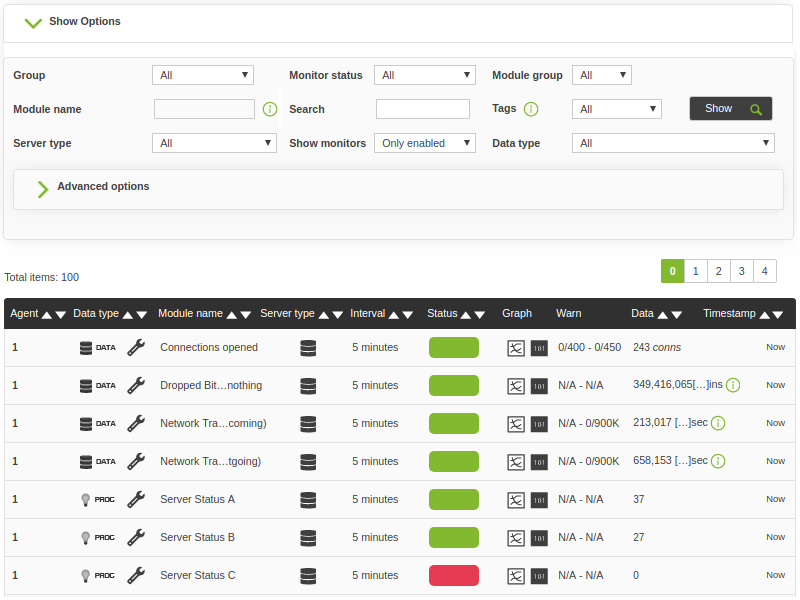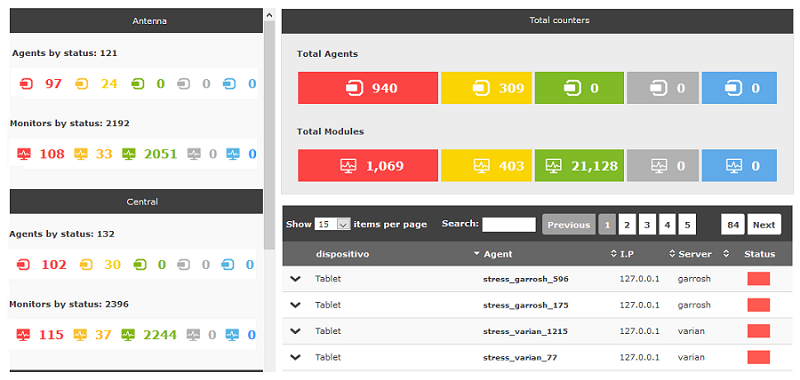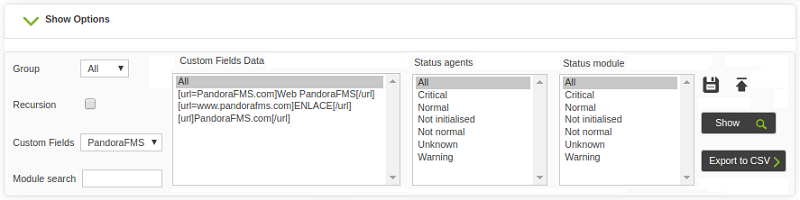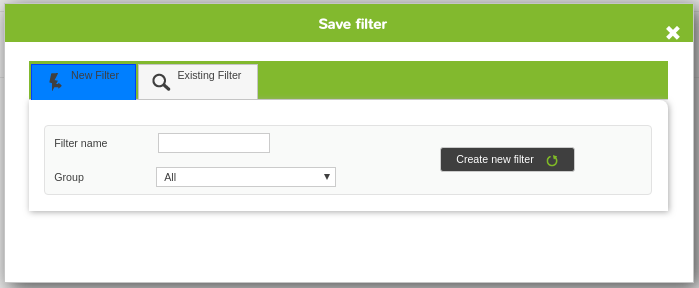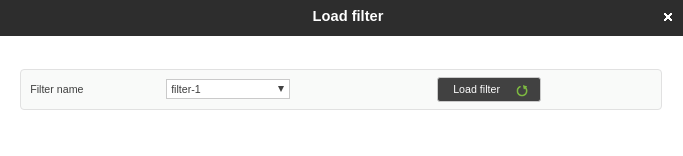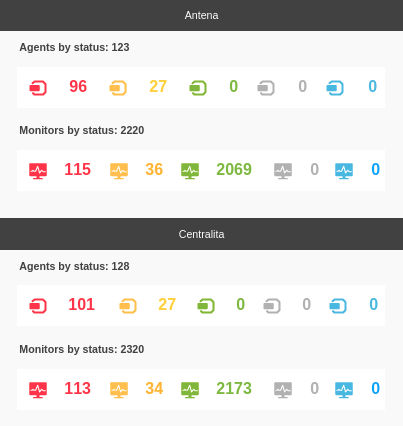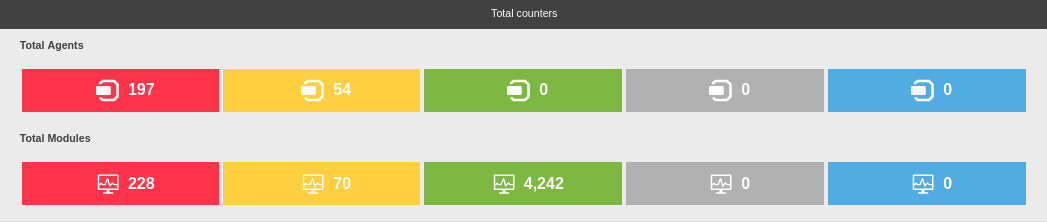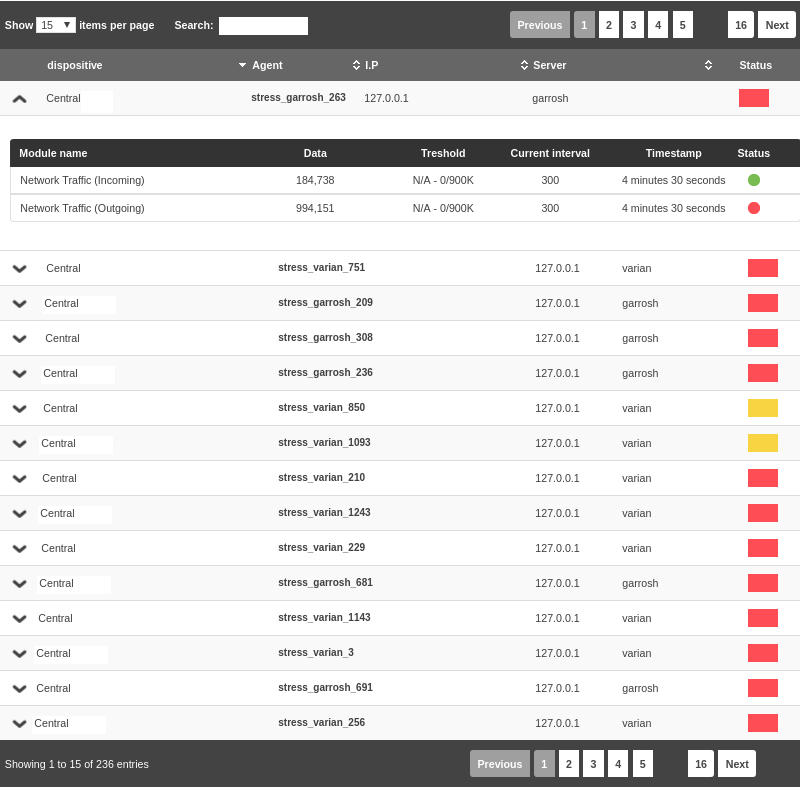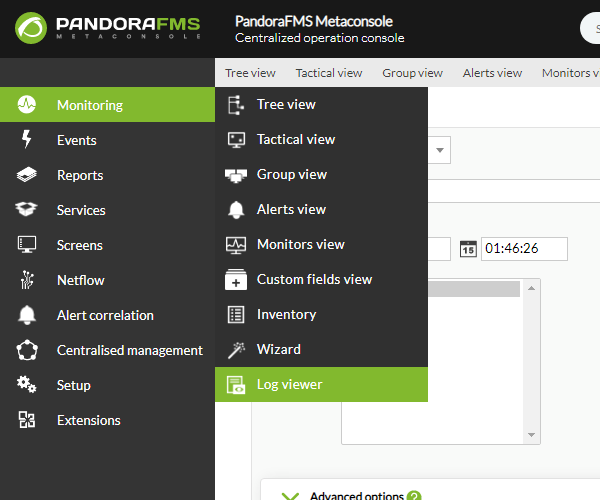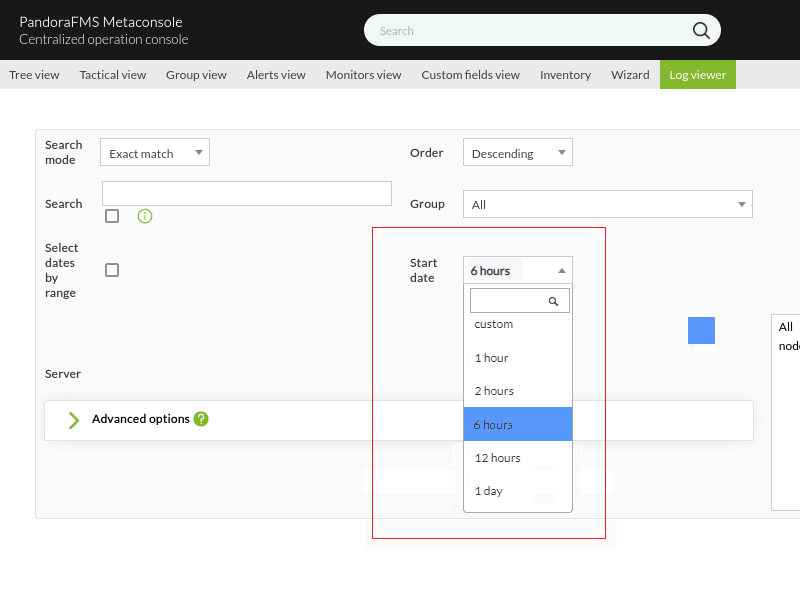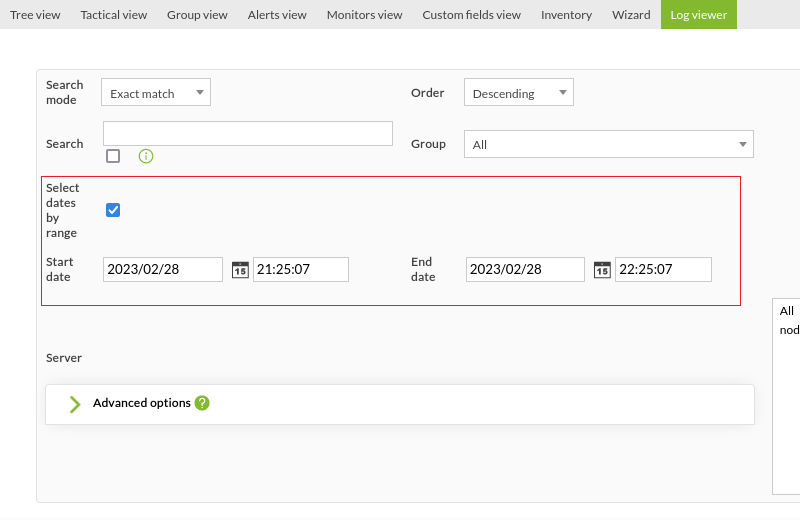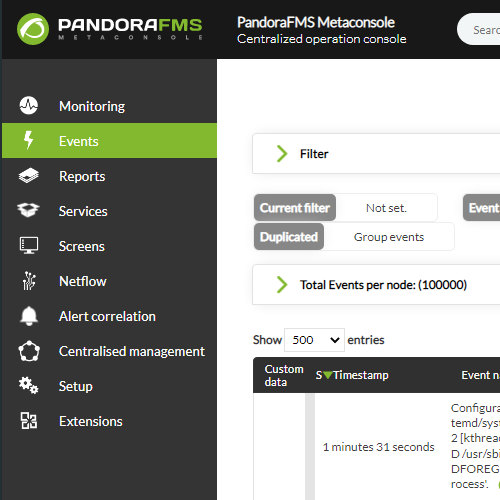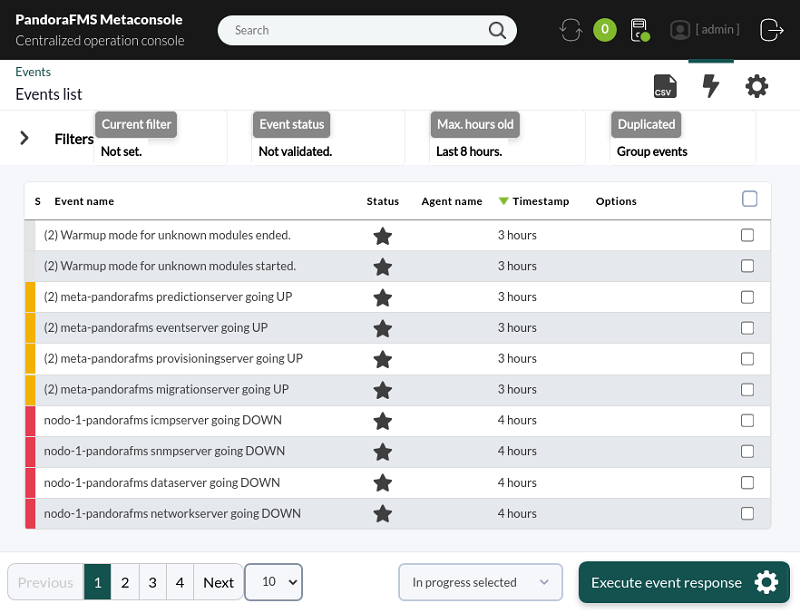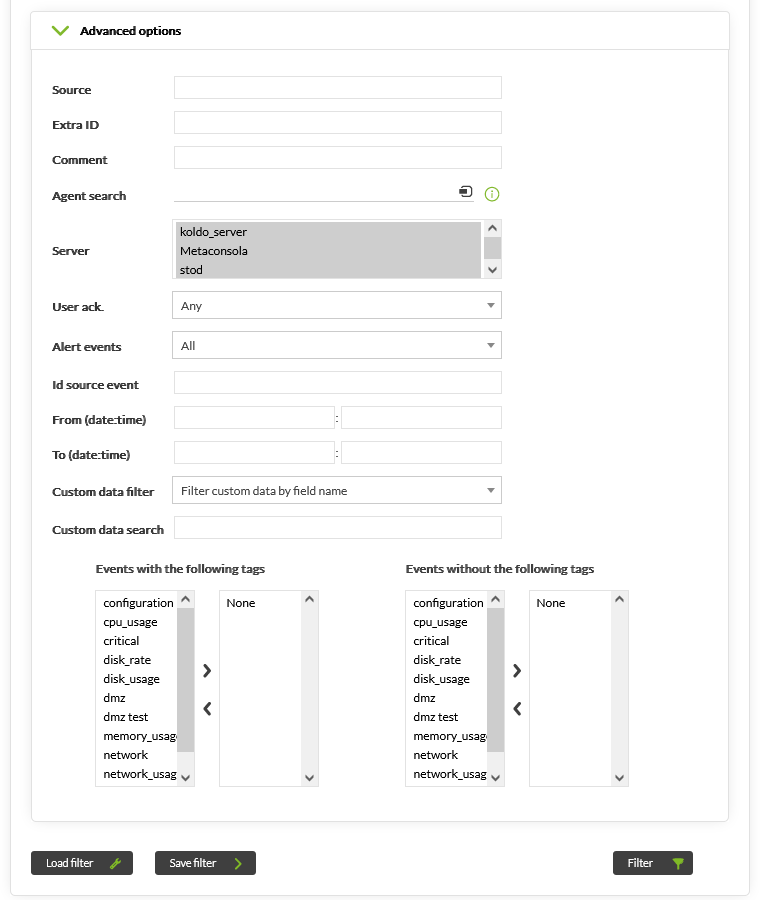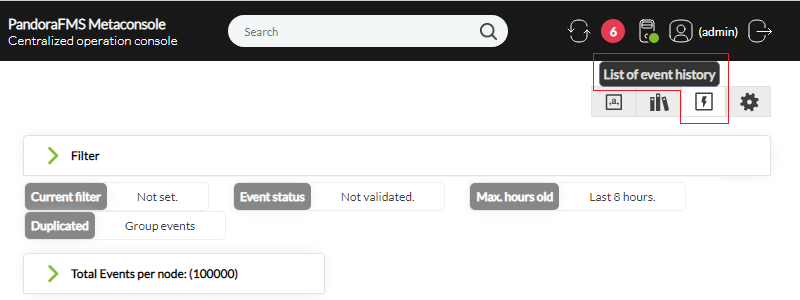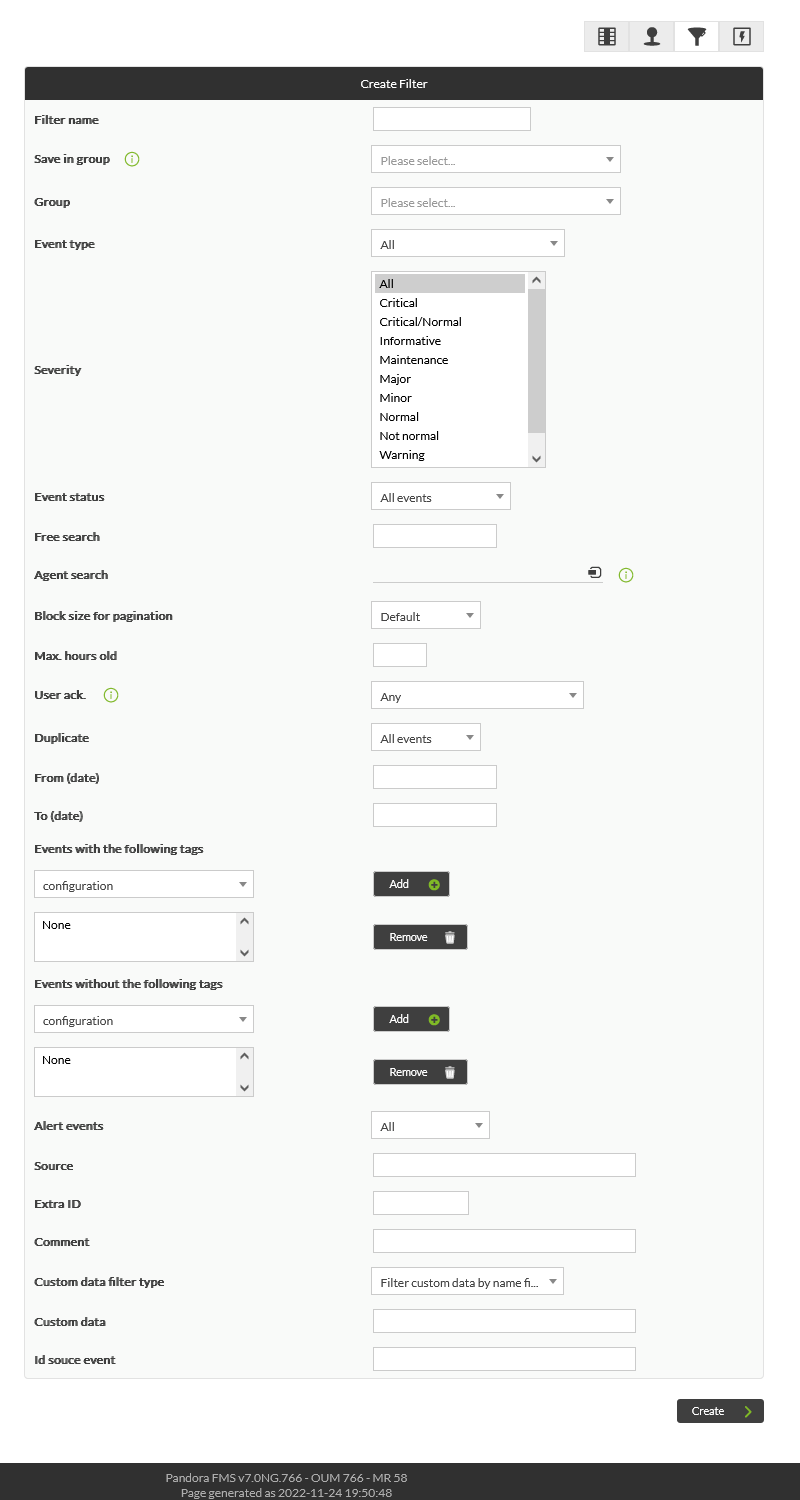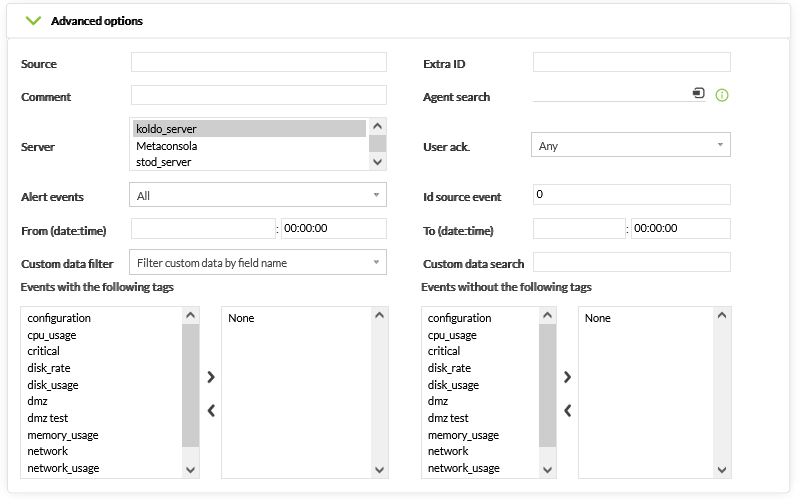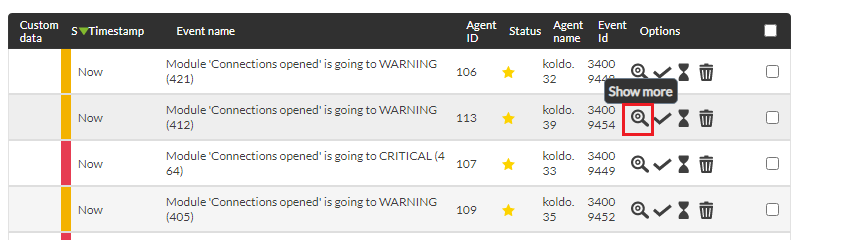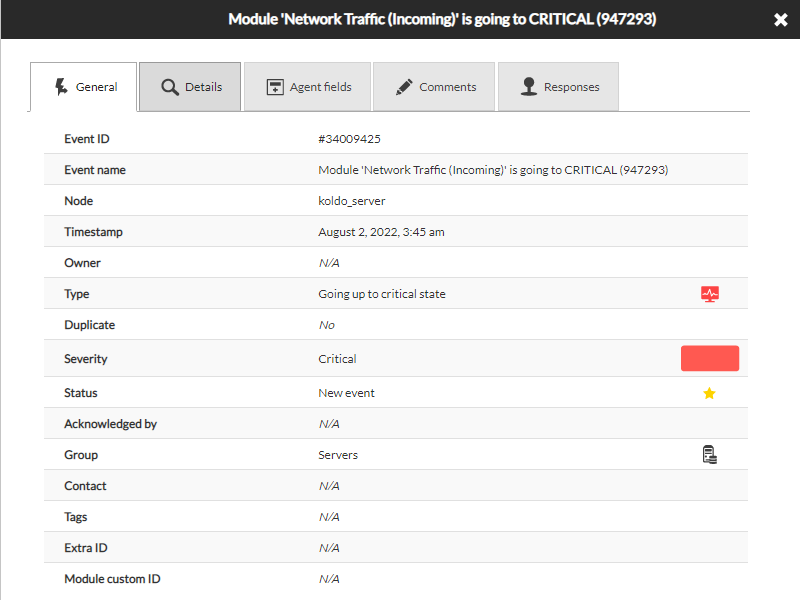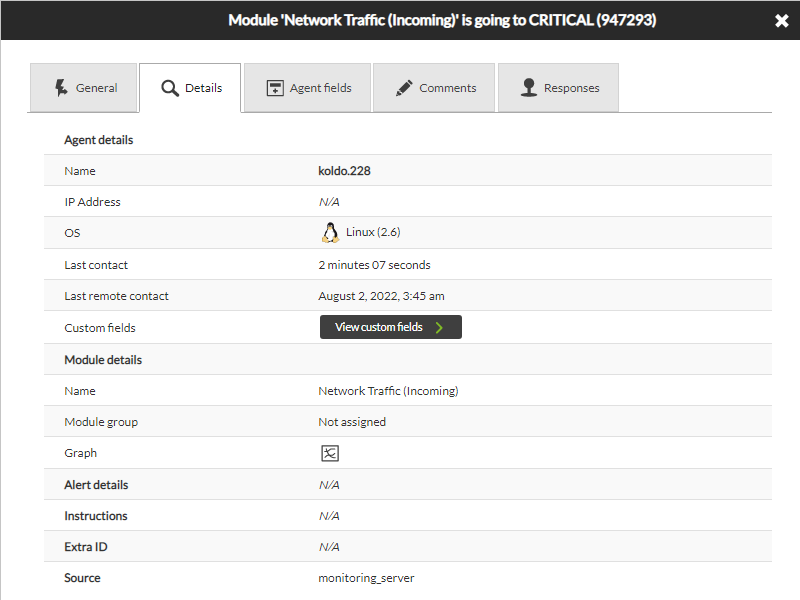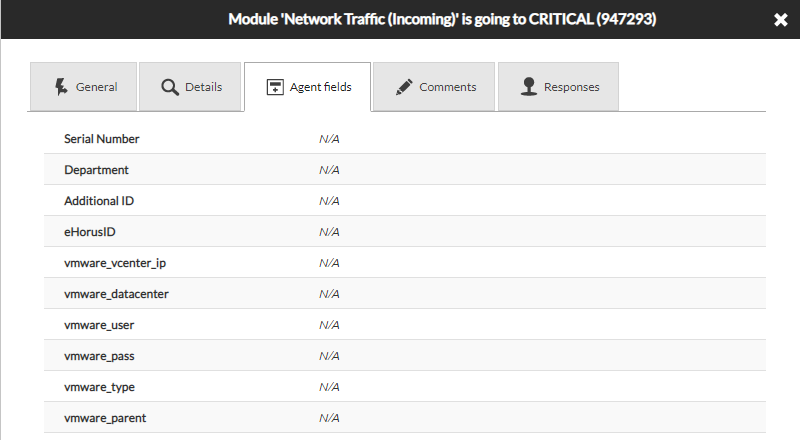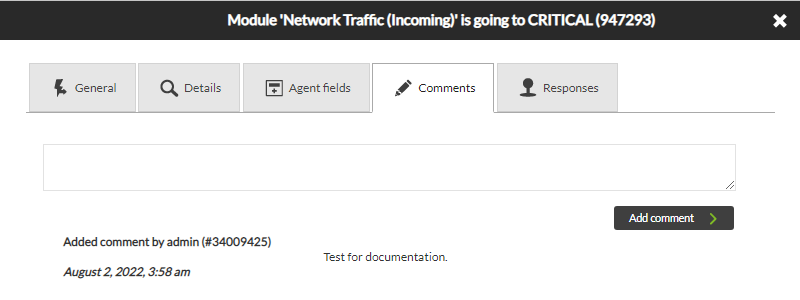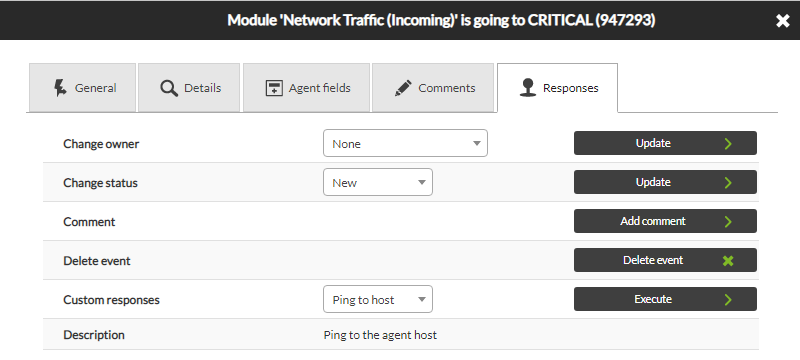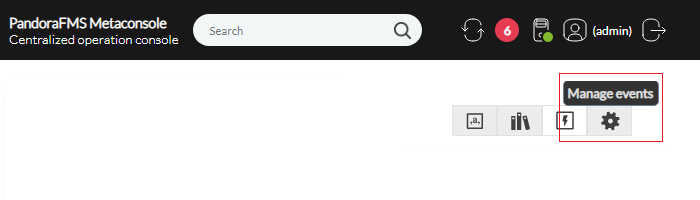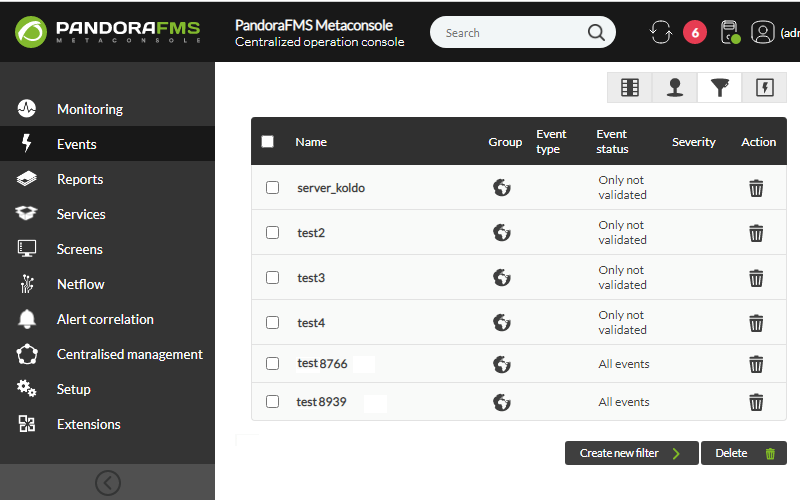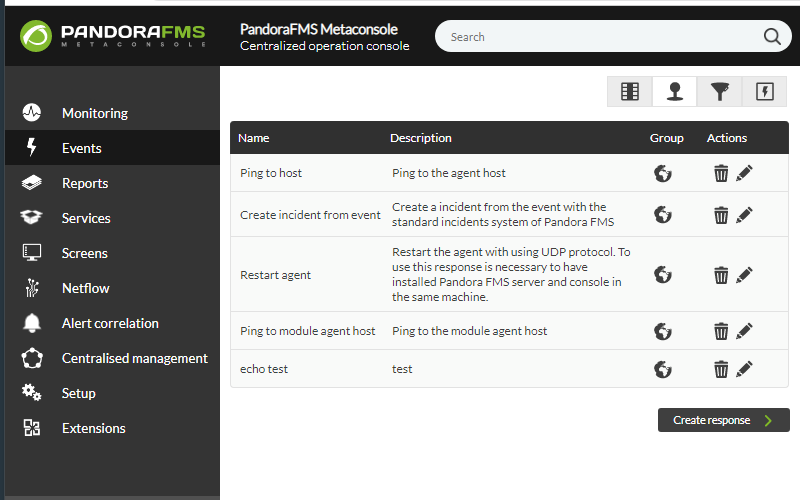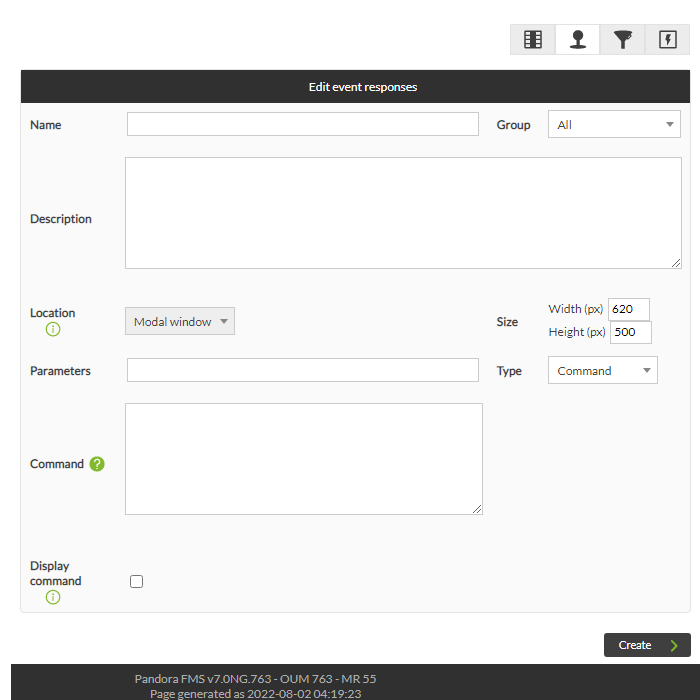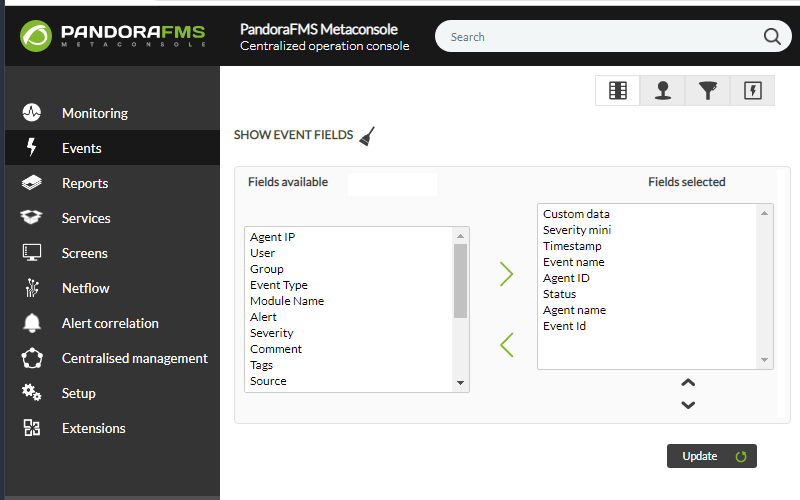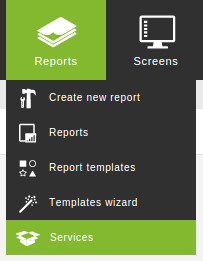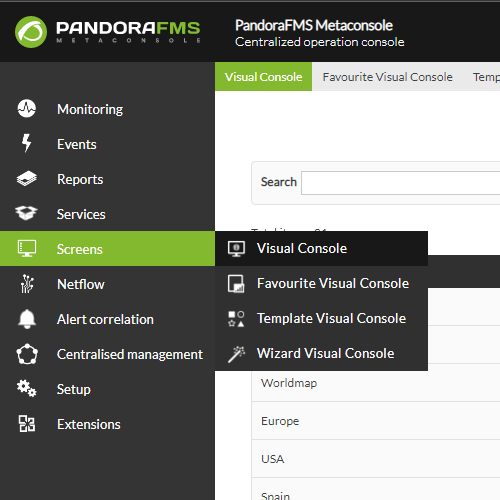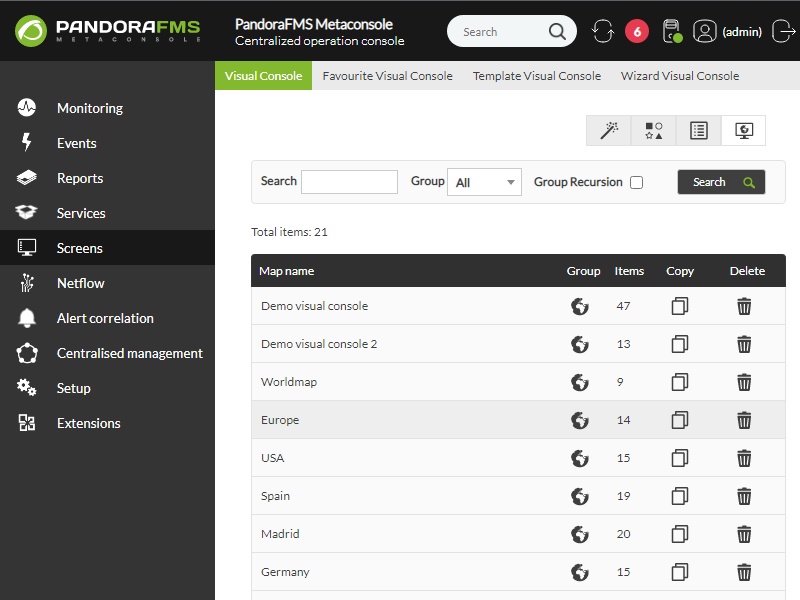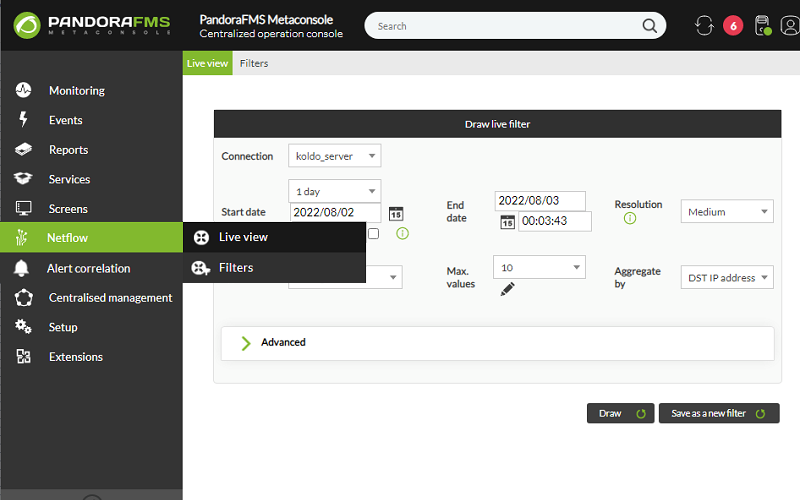目次
表示
監視
ツリー表示
この表示は、エージェントの監視状況をツリー形式で表示します。モニタリング(Monitoring) → ツリー表示(Tree view) でアクセスできます。
モジュールの状態(障害、正常、警告 および 不明)でのフィルタリングおよび、エージェント名やグループ名での検索ができます。加えて、開始していないエージェントやモジュールを表示・非表示にしたり(未初期化モジュール表示(Show not init modules) および 未初期化エージェント表示(Show not init agents) オプション),、階層表示するオプションがあります。
それぞれのレベルにおいて、それぞれのブランチにおける正常(緑色)、障害(赤)、警告(黄色)、不明(グレー)、未初期化(青)の要素数を表示します。
最初のレベルが最初にロードされます。それぞれのブランチレベルの要素をクリックすると、その中の要素が表示されます。
グループツリー では、エージェントが所属するグループによってフィルタリングされて表示されます。
グループ内に表示される要素は、ユーザの ACL およびタグによるパーミッションによって制限されます。
レベル
グループ
これは、最初のレベルです。
グループのブランチでは、グループに属するエージェントが表示されます。
グループ名の次の合計は、グループに含まれるそれぞれのステータスにおけるエージェントの数です。
グループ名の横にある数は、各状態に含まれるエージェントの数を示します。
無効化かつ未初期化ではないモジュールを少なくとも一つ以上持つ、無効化されていないエージェントが表示されます。
エージェント
エージェントのブランチを表示すると、エージェントに含まれるモジュールが表示されます。
エージェントの名前の隣に、それぞれのステータスのモジュール数が表示されます。
エージェント名をクリックすると、右側に名前、IP、最新の更新日時、OS などの情報が表示されます。また、直近 24時間以内のイベントグラフその他もあります。
このメタコンソール情報ウィンドウに、エージェントが持つ カスタムフィールド に関連するデータを表示するには、こちら で説明している 前面に表示 トークンをノードで有効化する必要があります。
モジュール
モジュールは、ツリーの最後のブランチです。
モジュール名をクリックすると、右側にモジュールに関する情報が表示されます。 ブランチ内の各モジュールの名前の横にいくつかのボタンが表示されます。
- モジュールグラフ(Module Graph): モジュールグラフのポップアップが開きます。
- モジュールにアラートが含まれている場合は、アラートアイコン が表示されます。 アイコンをクリックすると、右側にモジュールアラートに関する情報、それらが属するテンプレートとそのアクションが表示されます。
- モジュールに虫めがねアイコンがある場合は、最後のデータのテキストが非常に長いことを示しており、その内容全体を表示するには、モジュールをクリックする必要があります。
- 情報(Information) 生情報:受信したデータが 1つのテーブルに表示されるモジュール表示にアクセスできます。
概要表示
エージェントとモジュールに関する情報
最新イベント
過去 1時間に発生したイベント(障害、警告、正常、不明)を要約して表示する表があります。 一方、直近の 1時間で発生した同じイベントを発生順にメタコンソール(イベントのステータス情報(info of status in events))へ表示します。
この表示は参照のみで、イベントの承諾や拡張情報の表示はできません。
グループ表示
グループ表示は、それぞれのインタフェースのグループと、次の情報の表です。
- グループ名。一番最初は 'すべて' グループです。セカンダリグループが使用されている場合は、情報アイコンが表示されます。
- エージェントの合計数
- そのグループの状態 (もっとも悪いエージェントの状態が反映されます)
- 不明状態のエージェント数
- 未初期化状態のエージェント数
- 障害状態のエージェント数
- 不明状態のモジュール数
- 未初期化状態のモジュール数
- 正常状態のモジュール数
- 警告状態のモジュール数
- 障害状態のモジュール数
- 発報アラート数
アラート表示
アラート表示は、インスタンスにおけるアラート概要を表示します。ここでは、アラートが属するエージェント、そのモジュール、使用されているテンプレート、使用されたアクション、および最後に発報した時刻を見ることができます。
モニタ表示
モニタ表示は、インスタンスのモニタに関する情報の表です。
表示されるモジュールは、ACL のパーミッションおよびユーザのタグのパーミッションにより制限されます。
次の情報でフィルタ可能です。
- グループ
- モジュールの状態
- モジュールのグループ
- モジュール名
- タグ
- 任意の検索
- サーバのタイプ
- データのタイプ
有効なもののみ、無効なもののみなど、すべての監視を表示することができます。
この表示では、インスタンスの全モジュールは表示されません。なぜなら大規模な環境では不可能だからです。モジュール数はそれぞれのインスタンスで設定されており、デフォルトは 100 です。このパラメータは、画面設定ページの メタコンソール要素(Metaconsole Items) にて設定します。変更する場合は、あまり大きな値にするとメタコンソールのパフォーマンスが落ちることに注意してください。
カスタムフィールド表示
ここでは、カスタムフィールドに応じてエージェントの状態を簡単な方法で表示します。
カスタムフィールド表示は次の内容からできています:
- 検索フォーム
- カスタムフィルタ管理
- 選択したカスタムフィールドの各値のエージェントおよびモジュール数
- 一般的なエージェントおよびモジュール数
- 検索内容でフィルタしたエージェントの一覧
検索フォーム
- グループ(Group): 特定のグループでフィルタできます。
- カスタムフィールド(Custom field): エージェントのカスタムフィールドを選択するための必須項目です。このフィールドを選択するためには、こちら で説明している “前面に表示(Display up front)” オプションをチェックして作成されている必要があります。
- カスタムフィールドの値。
- エージェントの状態。
- モジュール名。
カスタムフィルタ管理
- フィルタ尾の作成、更新、削除(Create, update and delete filters: カスタムフィールド表示へのアクセスを改善するために、フィルタを作成、保存、削除することができます。それには、検索パラメータを選択し、フロッピーディスクアイコンをクリックします。別ウインドウが表示されます。
- 新規フィルタ(New Filter): 作成に利用します。使われていない名前を入力することが必須です。
- 既存フィルタ(Existent Filter): 更新および削除に利用します。
このフィルタ管理画面は、管理者ユーザでのみ参照できます。
- フィルタの読み込み(Load filters): 矢印アイコンをクリックし、フィルタを選択します。
- ユーザへのフィルタ追加(Add filters to a determined user): ユーザの作成・編集画面でのユーザへのフィルタ割り当てです。ユーザがこの画面にアクセスすると、選択したフィルタが読み込まれます。
選択したカスタムフィールドの各値のエージェントおよびモジュール数
一般的なエージェントとモジュール数
エージェントの一覧
以下のエージェント情報一覧を表示します。
- 選択したカスタムフィールドと共に、以下のエージェントデータが表示されるドロップダウンリスト
- モジュール名
- 最新のデータ
- 閾値
- 監視間隔
- 最新の接続時間
- モジュールの状態
- カスタムフィールド値
- エージェント名
- IP アドレス
- サーバ
- 状態
この表は、ページング、検索、以下のフィールドによるソートができます。
- カスタムフィールド
- エージェント
- IP アドレス
- サーバ
ログビューワ
バージョン NG 747 version 以降
ログビューワは、トップメニューの監視セクションにあります。表示はノードのそれに似ていますが、特定のノードによって収集されたログを選択するための追加の複数セレクターがあります。こちらのリンク には、ノードにおけるこの画面のパラメーターの一通りの説明があります。またこの設定はメタコンソールに保存されます。
この画面へアクセスするには、最初に メタコンソールの一般設定で有効化を行い、ログビューワ設定 で説明している通り Elasticsearch サーバへの接続を設定します。
その後、モニタリング(Monitoring) → ログビューワ(Log viewer) メニューからアクセスし、過去 1 時間、過去 8 時間などのフィルタリング (開始日) を選択するか、または日付範囲 (日付を範囲で選択(Select dates by range))を選択することができます。:
イベント
Pandora FMS は、監視対象システムで発生したすべての事象をレポートするためのレポートシステムを持っています。
監視で障害を検知した場合、アラートを発報した場合、Pandora FMS システム自身で問題が発生した場合にイベントが発生します。
メタコンソールは、関連付けられたインスタンスからのイベントを集約して表示する機能を持っています。全インスタンスのイベントや一部のイベントを集めることができます。一つのインスタンスのイベントがメタコンソールに複製されると、メタコンソール内でそれを管理するようになり、インスタンスでの表示は参照のみに制限されます。
インスタンスのイベントのメタコンソールへの複製
インスタンスがイベントをメタコンソールへ複製するためには、一つ一つ設定する必要があります。
この設定に関する詳細は、メタコンソールの設定 を参照してください。
イベント管理
イベント管理は、表示と設定に分かれています。
イベントを見る
イベント表示
通常のイベント表示 (8 時間以内の承諾されていないイベント) には、メタコンソールのメインページからイベントアイコンをクリックしてアクセスします。
ノードと同じ方法でイベントフィルタを作成、編集します。イベントフィルタのデフォルト値は次の通りです。
イベントフィルタにおけるノードとの唯一の違いは、メタコンソールおよび 1 つ以上のノードを選択できる サーバ(Server) フィールドです。
バージョン 767 にアップグレードすると、以前に作成したフィルタが サーバ(Server) セクションで設定解除される場合があります。その場合は、各フィルタのサーバ設定を再度行い、再度保存して修正してください。
イベントの履歴
イベントの履歴を見たい場合は、メタセットアップ → パフォーマンス のオプション設定で有効化し、どこまで遡るかを設定する必要があります。承諾されていないイベントは自動的に 2つ目のイベント履歴表示に現れます。これは、通常のイベント表示に似ています。イベント表示のタブからアクセスすることができます。
イベントフィルタ
イベント表示には、必要に応じてフィルタリングできるオプションがあります。
2つの方法でフィルタオプションを作成することができます。1つは、同じイベント表示でフィルタリングを実行し、フィルタ保存(Save filter) をクリックすることにより行ったフィルタリングを保存することです。
また、イベントの管理(Manage Events) → フィルタ一覧(Filter List) → 新規フィルタ作成(Create new filter) に行き、必要なフィルタを手動で作成することができます。 後でイベントのフィルタリングオプションで作成したフィルタを読み込むことができます。
高度なイベントフィルタオプション
高度なイベントフィルタの主なフィールド:
- エージェント検索(Agent search): 特定のエージェントのみを検索できます。対応するリストを表示するには、少なくとも 2 文字を入力する必要があります。
- サーバ(Server): ノードまたはイベントを含むメタコンソールを選択できます。
- 承諾したユーザ(User ack.): 承諾したユーザを選択できます。
- 次のタグを含むイベント(Events with the following tags) および 次のタグを含まないイベント(Events without the following tags): それぞれ、特定のタグを持つ、または持たないイベントを選択できます。
- カスタムデータフィルタ(Custom data filter): フィールド名をフィルター処理(フィールド名でカスタムデータをフィルター処理する(Filter custom data by field name)) またはカスタムフィールドの内容でフィルタ処理(フィールド値でカスタム データをフィルター処理する(filter custom data by field value))を使用してカスタムフィールドでフィルタ処理できます。これらのフィールドは、イベント表示の列として表示されます。
イベント詳細
イベント一覧(通常または履歴)では、イベント名をクリックもしくはアクションフィールドの '詳細を表示する(Show more)' アイコンをクリックすることにより詳細を見ることができます。
一つのイベントのフィールドが、いくつかのタブがついた新しいウインドウで表示されます。
一般
最初のタブは、次のフィールドを表示します。
- イベントID(Event ID): それぞれのイベントのユニークな ID です。
- イベント名(Event Name): イベントの名前です。説明も含みます。
- 日付と時間(Date and Hour): イベントがイベントコンソールに生成された日時です。
- 所有者(Owner): イベントの所有者のユーザ名です。
- タイプ(Type): イベントタイプです。次のタイプがあります: 終了アラート(Ended Alert), 発報アラート(Fired Alert), 復旧アラート(Retrieved Alert), 設定変更(Configuration change), 不明(Unknown), 自動検出によるネットワークシステム検知(Network system recognized by the recon), エラー(Error), 監視が障害状態(Monitor in Critical status), 監視が警告状態(Monitor in Warning status), 監視が不明状態(Monitor in Unknown status), 非正常(Not normal), システム(System), 単一アラートの手動承諾(Manual validation of one alert)
- 繰り返し(Repeated): イベントが繰り返し発生しているかどうかの定義です。
- 重要度(Severity): イベントの重要度を示します。次のレベルがあります: メンテナンス(Maintenance), 情報(Informative), 正常(Normal), マイナー(Minor), 警告(Warning), メジャー(Major), 障害(Critical)
- 状態(Status): イベントの状態を示します。次の状態があります: 新規(New), 承諾済(Validated), 処理中(In progress)
- 承諾者(Validated by): イベントが承諾されている場合、承諾したユーザと日時を示します。
- グループ(Group): エージェントモジュールで発生したイベントの場合、エージェントが属するグループを示します。
- タグ(Tags): エージェントモジュールで発生したイベントの場合、モジュールのタグを示します。
- 拡張 ID(Extra ID): 任意の文字列検索時にマッチさせる追加の ID です。
詳細
2つ目のタブは、イベントを生成したエージェントとモジュールの詳細を表示します。モジュールグラフへアクセスすることもできます。
最新のデータとして、Pandora サーバが生成したイベントや、イベントを生成する API が使われた場合に生成されるイベントを表示します。
エージェントフィールド
3つ目のタブは、エージェントのカスタムフィールドを表示します。
コメント
4つ目のタブは、イベントへ追加されたコメントおよび、所有者の変更やイベントの承諾といった変更を表示します。
応答
5つ目のタブは、イベントに対して実行可能なアクションや応答を示します。実行できるアクションは次の通りです。
- 所有者の変更
- 状態の変更
- コメントの追加
- イベントの削除
- カスタマイズした応答の実行。ユーザが設定したすべてのアクションを実行することができます。
イベントの設定
イベントフィルタ管理
イベントのフィルタで、イベントコンソールで見たいイベントを調整することができます。Pandora では、そのユーザ専用または複数のユーザが利用できるように事前にフィルタを作成することができます。
フィルタは、フィルタ名をクリックすることにより編集できます。
新規フィルタを作成するには、“フィルタの作成(create filters)” ボタンをクリックします。フィルタの値を設定する画面が表示されます。
フィルタで設定するフィールドは次の通りです。
- グループ(Group): Pandora のグループの選択です。
- イベントタイプ(Event Type): イベントのタイプを選択できます。次のタイプがあります。
- 重要度(Severity): イベントの重要度を選択できます。次のオプションがあります。
- イベント状態(Event Status): イベントの状態を選択できます。次のオプションがあります。
- 検索語(Free search): 任意のテキストの検索ができます。
- エージェント検索(Agent Search): イベント発生元のエージェントを選択できます。
- 最大表示範囲(Max hour old): 表示する時間範囲を選択します。
- 承諾したユーザ(User Ack): イベントを承諾したユーザを選択できます。
- 繰り返し(Repeated): 繰り返し発生しているイベントまたは全イベントを選択できます。
イベントフィルタメニューの検索フィールドのほかに、ページごとの表示件数(Block size for pagination) オプションがあります。この設定で、1ページに何件のイベントを表示するかを選択することができます。
応答管理
特定のイベントに対して応答やアクションを設定することができます。例えば、イベントを発生させたエージェントの IP に対する ping の実行をしたり、エージェントへ ssh 接続を行うなどです。
応答の設定は、コマンドと URL の両方が可能です。
これを行うには、応答が実行されるときにユーザが入力するカンマで区切られたパラメータのリストを定義します。 イベントの内部マクロと、以下のマクロ一覧の両方を使用することができます。
_agent_address_: エージェントアドレス_agent_id_: エージェント ID_alert_id_: イベントに関連したアラート ID_event_date_: イベントが発生した日時_event_extra_id_: 拡張 ID_event_id_: イベント ID_event_instruction_: イベント指示_event_severity_id_: イベント重要度 ID_event_severity_text_: イベント重要度(Pandora コンソールでの表現)_event_source_: イベントソース_event_status_: イベントの状態 (new, validated または event in process)._event_tags_: カンマ区切りのイベントタグ_event_text_: イベントのテキスト_event_type_: イベントタイプ (System, going into Unknown Status など)_event_utimestamp_: イベントが発生した utimestamp フォーマットでの日時_group_id_: グループ ID_group_name_: データベース内のグループ名_module_address_: イベントが関連するモジュールのアドレス_module_id_: イベントが関連するモジュール ID_module_name_: イベントが関連するモジュール名_owner_user_: イベントの所有者_user_id_: ユーザ ID_current_user_: 応答を実行したユーザ ID- イベント応答マクロにはカスタムイベントフィールドもあります。それらは、
_customdata_*_という形式で、アスタリスク(*)の部分は、利用したいカスタムフィールドキーに置き換えます。_customdata_X_: カスタムデータから特定のフィールドを取得し、X をフィールドの名前に置き換えます_customdata_text_: テキストモードでカスタムデータからすべての情報を取得します_customdata_json_: JSON 形式でカスタムデータからすべての情報を取得します
イベント表示におけるフィールドのカスタマイズ
Pandora FMS では、イベント表示にカラムを追加したり削除したりすることができます。それぞれのカラムは、イベント情報のフィールドであり、カスタマイズすることができます。
- この画面にて 選択済フィールド(Fields selected) を右側のボックス 存在するフィールド(Fields available) に横矢印を使って追加することによって、イベント表示にフィールドを追加することができます。
- イベント表示からフィールドを削除するには、右側のボックスから左側へ移動させます。
- 選択済フィールド(Field selected) でフィールドを 1 つずつ選択し、リストの下にある縦の矢印をクリックして、フィールドの順序を変更することもできます。
- フィールドを変更前の状態に戻すには、
 アイコンをクリックします。
アイコンをクリックします。
レポート
メタコンソールでは、インスタンスのデータにもとづく全種類のレポートを扱うことができます。レポートの設定はメタコンソールに保存されますが、表示するときはインスタンスに接続してデータを取得します。
レポートエディタでは、元となるエージェントと監視項目は透過的です。どのインスタンスのものかどうかはユーザからは見えません。
レポートは、次の 2種類の方法で作成できます。
- 手動
- レポートテンプレートの利用
詳細は、このドキュメントの レポート の章を参照してください。
メタコンソールサービス監視
ノードにおけるサービス監視に見られるように、サービスは機能ごとにグループ化された IT リソースマップです。
メタコンソールにおけるサービス監視では、ノードのサービスをグループ化し、インフラ全体の状態を確認することができます。
メタコンソールでは次のようにサービスを追加できます。 - “レポート” → “サービス” のオプションを選択します。
サービスの作成および設定に関する詳細は、サービスモニタリングを参照してください。
画面
このメニューを有効化するには、メタコンソールの一般設定を確認してください。
ビジュアルコンソール
メタコンソール内で、ビジュアルコンソールを設定することができます。背景やアイテムを配置するパネルになっています。
データの構成と表示は、通常のコンソールのビジュアルマップとまったく同じですが、データはインスタンスから透過的に取得されます。
より詳細は、ノードの ビジュアルマップ を参照してください。
Netflow
メタコンソールでこのオプションを利用するには、メタコンソールのメタセットアップ内で有効化する必要があります。メタコンソールからノードの Netflow を操作できるようにするには、ノートで Netflow を有効化する必要があります。
ライブビューおよび Netflow のフィルターがどのように動作するかの詳細、必要な依存ファイルのインストールについては、 Netflow ネットワークトラフィック管理を参照してください。
ノードのフロー情報のみを抽出することができ、複数の情報は同時に出力することはできません。