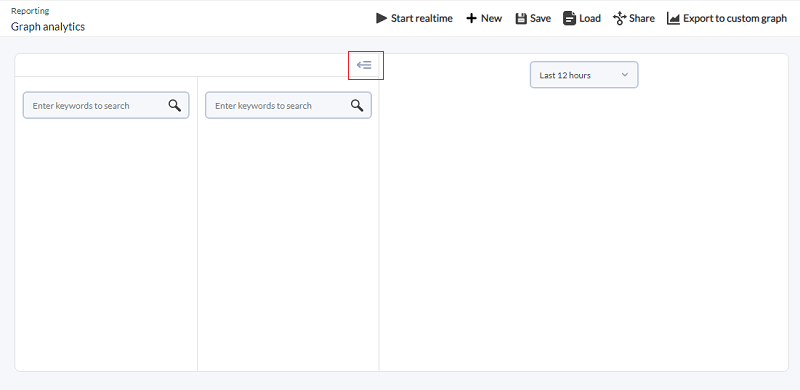Table of Contents
Graphs
Introduction
Graphs show data collected by Pandora FMS during a time threshold defined by the user. Pandora FMS graphs show data on request, and they are generated every time the operator requires one of them, showing the most recent data.
Pandora FMS simplifies monitoring management through user permissions. There are several permission systems that restrict what a user can see or manage, the most important is the concept of groups (either predefined groups by Pandora FMS and/or customized groups) combined with the profile of each user. Pay special attention to the notes about the “All group” (ALL) throughout the documentation.
Interpreting graphs in Pandora FMS
The graphs in Pandora represent the values that a module has had over a period of time.
Normal graphs
- These are graphs that represent the information stored by the module at a basic level.
- It allows us to see an approximation of the value range of the module.
- They divide the module data into boxes in such a way that a sample of the module values is represented.
Advantages: They are generated very quickly, without hardly consuming any resources.
Disadvantages: The information provided is approximate. The states of the monitors they represent are calculated based on events.
TIP Graphs
- These graphs represent real data.
- It shows us a true representation of the data reported by the module.
- As these are real data, it will not be necessary to add extra graphs to the information (avg, min, max).
- Calculating periods in unknown state is supported by events, such as normal graphs, but is complemented by extra detection for cases where events have been purged (by performance optimization, for example).
Advantages: The data represented are all decompressed data from the database. It is the most realistic way to review module data.
- Disadvantages: Its processing is slower than that of normal graphs. Depending on the time range and the volume of data to be displayed, your display may be less fluid.
Module graphs
Introduction
Module graphs represent data reported by specific modules.
They may be interactive or static graphs (by placing the mouse at some point on the backside of the graph, the specific data of that point will be shown).
- You may configure all aspects of the graphs in the menu Management → Setup → Setup → Visual Style.
- There are graphs whose values are percentage values and the top of the graph exceeds the maximum value of one hundred, you can configure the graphs to stop adding a proportional top margin: just activate the option Chart fit to content.
Where can module graphs be found?
Module graphs are accessible through the module detail Operation → Monitoring → Views → Monitor detail. Select the parameters to filter or leave the default ones and click Show. Each item, depending on the data type of each module, has two icons to display graphs:
- For Boolean modules, the Graph configuration menu tab allows you to change the refresh time of the graph, the time period to be displayed and with the Reload button you may apply the changes in the parameters and then display the graph again.
- For the rest of the modules, options are added in the Module graph tab, such as minimums, maximums, averages, display events and alerts, among others. In the Sliced tab the type of graph can be displayed by bars (Vertical bars), area (Area) and line (Line) by choosing the grouping in the Slice options list (1 hour by default) and reloading with the Reload button.
You may also find them in the agent view (module list). To access these graphs, choose an agent from Operation → Monitoring → Views → Agents Detail. To access the agent's operation menu, click on the agent's name.
To customize the module data to be displayed, click on the graph icon and then Graph configuration menu. Enabling Show AVG/MAX/MIN data series in graph will show the map key with the statistical data (Last value, Average, Maximum and Minimum) for each of the series shown.
To select an area of the graph that you want to represent, select that area with the mouse in the graph below, zooming in the desired area.You may use the right icon Overview Graph to have both graphs at the same time and click Cancel zoom to reset.
Display options
Always keep in mind that the date and time of the computer where you are running the web browser to access the Console is the one that provides the date and time for the corresponding parameters.
- Refresh Time: The field where the graph's refresh time is defined.
- Avg. Only: If you select it, it will show the average data graph.
- Zoom Factor: Graph visor size, multipliable.
- Show percentile: It adds a graph that indicates the percentile line (configurable in Pandora FMS general visual options).
- Time Compare (Overlapped): It shows the same graph overlapped but in the previous interval to the selected one. For instance, if you request a period of one week and activate this option, the week prior to the chosen one will also be shown overlapped.
- Time Compare (Separated): It shows the same graph as the overlapped version but in a separated graph. For example, if you request a period of one week and activate this option, the week before the chosen one will also be displayed.
- Show Unknowns Chart: It shows boxes in grey shading covering the periods where Pandora FMS cannot guarantee the module's status, either due to data loss, software agent shutdown, etc.
- Show Full Scale Graph (TIP): It switches the drawing mode from “normal” to “TIP”. That way, graphs will show real data rather than approximations, so the time it will take to generate them will be longer.
Once the values have been changed, click Reload to apply them.
Interface graphs
Interface graphs are specialized combined graphs that allow to analyze the performance of a network interface.
They are automatically shown whenever the following modules exist in the agent:
interface_ifOperStatusinterface_ifInOctetsinterface_ifOutOctets
Input and output octets may also appear as your HC alternatives (ifHCInOctects, ifHCOutOctects). When the system detects the existence of these modules, it will automatically generate the interface analysis section and the following graphs. These graphs also enable quick option selection, as in module graphs, with the particularity that they add to same view information from different sources (input and output octets) and the variety of drawing options is smaller.
Custom graphs
Custom graphs allow to combine information from multiple modules into a single, size-variable graph. That way, information from several sources can be compared visually.
Creating combined graphs
To add a combined graph, go to Operation → Reporting → Custom graphs → Create graph.
- Group: Here the graph can be added to a specific group. Users can only assign a group the user creating the combined graph belongs to, unless that user explicitly belongs to the ALL group.
- Periodicity: Define in the combo list the temporal period used to create the graph.
- Type of graph: Choose between, horizontal bars, vertical bars, bullet graph, circle graph, line graph, stacked line, gauge, area and stacked area.
- Equalize maximum thresholds: It indicates whether the general maximum and minimum thresholds should be set for value comparisons in bullet charts.
- Percentile: It displays data percentile (customizable value in Pandora FMS console visual options).
- Add summation series: It displays the sum of all data.
- Add average series: It displays the average of all data.
- Show full scale graph (TIP): The TIP drawing system will be used to display real values of each data source selected in the element configuration.
When exporting graphics in CSV format, it is important to bear in mind the decimal separator configuration of the CSV file management program to be used. Pandora FMS uses a dot as a separator by default.
Adding elements to combined graphs
To add new modules, click on the Graph Editor button, you will be presented with a form where you can add new modules from any agent. The weight option allows to adjust the data in order to compare graphs of different magnitudes. This field multiplies the data by the defined weight.
There is no limit on the number of elements to display, however the default limit (in terms of the number of modules) is 10 and can be modified in “Number of elements in custom graph”.
Seeing combined graphs
To see a combined graph, go to Operating → Reporting → Custom Graph where a list of all saved graphs appears. To see a graph, click on its name. When accessing the graph, it will be made up by the most recent values for the selected time threshold.
From this page, it is possible to modify certain display parameters such as time period, graph type and zoom (Graph definition, Zoom x1, Zoom x2 and Zoom x3).
Deleting stored combined graphs
To delete a stored combined graph, click on Operation → Reporting → Custom Graphs. It is where all stored graphs are listed. Click on the trash icon on the graph's right side to delete it.
Graph containers
The Graph container allows:
- Defining as many containers as desired.
- Nesting containers.
- Creating simple module graphs.
- Referencing custom graphs.
- Creating graphs using dynamic rules.
Creating a container
To create a graph container, access the container tab from the main custom graphs page (menu Operation → Reporting → Custom graphs → Graphs container icon). Click on Create container:
- Group: Owner group of the container. Even if the user who is creating the container does not explicitly belong to the ALL group, he/she can still assign the ALL group as the owner group of the container.
- Parent container: Where to store the container.
Adding graphs to the container
Simple module graph
Select the agent and module to be drawn, as well as the time threshold, in addition to the following options:
- Type of graph: Area or line graph.
- Show TIP graph: It shows the module's real data.
Custom graph
Similar to the previous graph, it allows to select an existing custom graph.
Simple module graphs based on dynamic rules
It allows you to add several simple module graphs using selectors based on regular expressions.
Specify the regular expressions that agents and modules must meet to be added to the list of graphs to generate.
Listing and managing container graphs
At the bottom of the container's editing page, you may see the list of graphs registered in this container. You can delete them by clicking on the trash can icon.
It is not possible to edit container graphics, you must create it again with the required modifications and then remove it.
Container view
From the Containers tab, access the list of containers and their graphs. To view the graphs stored in a container, click on the container title. If there are nested containers, they will also be displayed in this tab.
Real-time Graphs
There are two ways to display graphs in real time. On the one hand, there is a series of checks generated by Pandora FMS and others generated by SNMP modules.
The first to be discussed is graphs created by Pandora FMS. Therefore, go to Operation → Monitoring → Views → Real-time graphs.
- Pandora FMS Server Apache load: It shows in real time the load by the Apache service.
- Pandora FMS Server CPU: It shows in real time the CPU load where the Pandora FMS console you are working with is installed.
- Pandora FMS Server Disk IO wait: It shows in real time the input/output disk requests that are in queue.
- Pandora FMS Server load: It shows in real time the load caused by the server.
- Pandora FMS Server MySQL load: It shows in real time the load caused by the MySQL service.
- Pending packages from Pandora FMS Server: It shows in real time the amount of queued packets that the Pandora FMS server has yet to manage.
- SNMP Interface throughput
Once SNMP data about the machine are entered: IP, community and OID, it will show in real time the data returned by the machine to which you are making the request. In this type of graphs, only versions 1, 2 and 2c can be checked. In order to know the OID, there is the SNMP walk tool with which you can see in tree form the OID of the machine to which you point. To learn more about SNMP monitoring, go to the following link.
Besides choosing the type of graph to use, select the graphic update interval (which minimally affects the performance) and if you wish to show the data incrementally or not. If you use the incremental, you will see a rate of the changes made in the results per second (if the interval is 1 second). It is important to emphasize that it is not possible to generate new graphs apart from those that come by default in Pandora FMS.
Another graph type is SNMP version 3 available both in in Monitoring → Views → Monitor Detail as well as within the view the agent view.
These graphs are the same as those generated in SNMP Interface throughput explained above, with the data added to the module.
Graph analytics
Operation → Reporting → Graph analytics menu.
Graph analytics in Pandora FMS lets you quickly display one or more modules as graphs, with data from the last 12 hours by default, save this selection and even share it with a public link.
The selection box collapses once the module(s) have been selected or a saved selection has been chosen.
In the first search column, when typing in one or more characters, the matching agents, groups or modules will be searched. It should be noted that, depending on the number of agents, groups and modules in the environment, it will take some time to display the results.
By clicking on a single agent or a single group (it may take some time for groups) the second column will show the modules of the agent or group. At the same time, the second column can also be filtered by typing one or more characters.
From both lists of modules you may drag and drop them into the third column, below the default period (12 hours), for example:
Up to two modules can be placed in the same graph for comparison, and as many modules as necessary can be added for the filter.
- Start real-time/Pause real-time: It allows you to graph in real time or pause graphing in this mode.
- New: It allows you to create a new graphical analysis, but not before warning you to save the filter to save the changes (even if you did not make any changes).
- Save: It allows you to save in a new filter, or update (overwrite) an existing one, with the modules graphed on the screen.
- Load: It allows you to load a previously saved filter.
- Share: It allows you to share, through a public link, a previously saved filter.
- Export to custom graph: It allows to save (and assign to a group of agents) a filter previously saved in the Custom graphs section.